得意先 登録・更新-基本情報
1. 概要
会員が所属する会社・団体・学校・施設等のことを、当サービスでは「得意先」と呼びます。
この画面では、得意先に関する下記の 2 つのオペレーションが実施できます。
-
得意先を新規登録する
得意先を、新たに登録することができます。
各項目を入力・選択してください。
-
得意先を更新する
登録済の得意先の登録内容を、更新することができます。
更新したい項目は、新しい内容を入力・選択してください。
2. 得意先 登録・更新-基本情報
サイドメニュー>会員管理>得意先一覧より、「得意先一覧」に進みます。
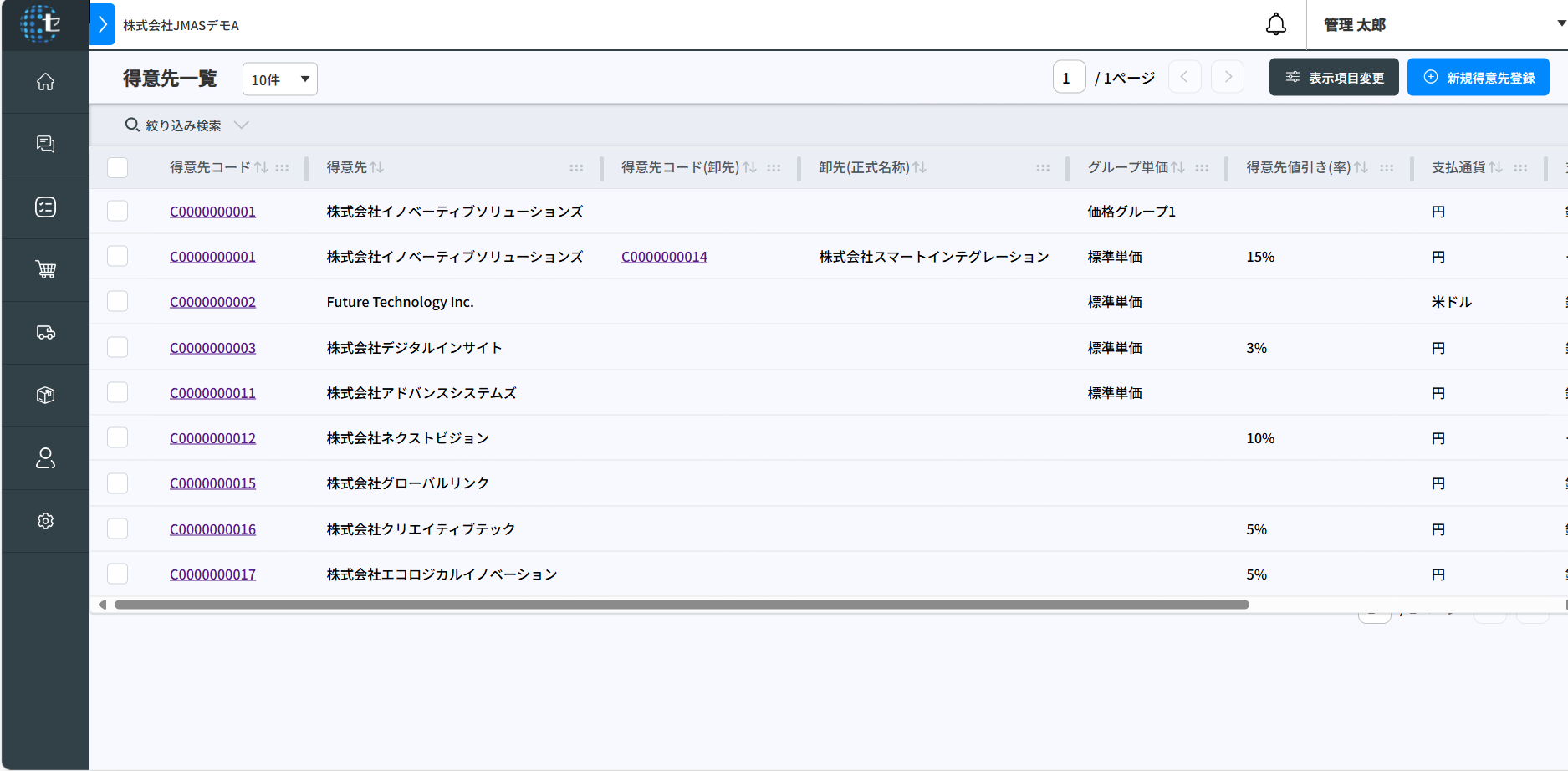
得意先を新規登録するとき
右上の、「新規得意先登録」ボタンをクリックしてください。
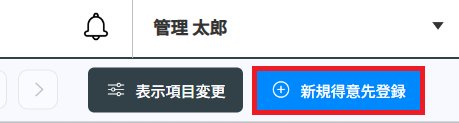
得意先を更新するとき
更新したい得意先の、得意先コードをクリックしてください。
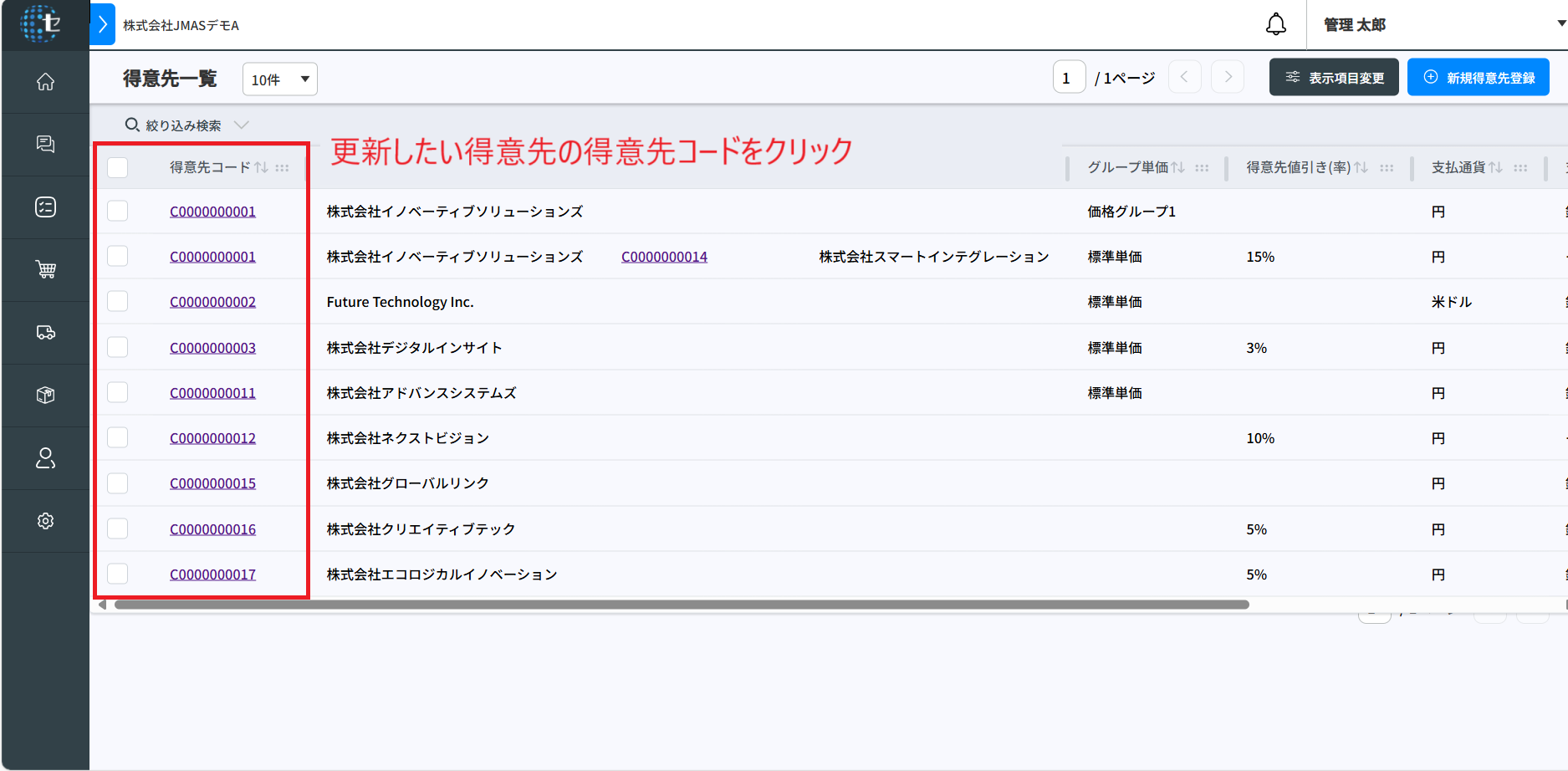
「新規得意先登録」ボタン、もしくは、得意先コードをクリックすると、「得意先 登録・更新-基本情報」が表示されます。
この画面で、得意先の登録・更新を行います。
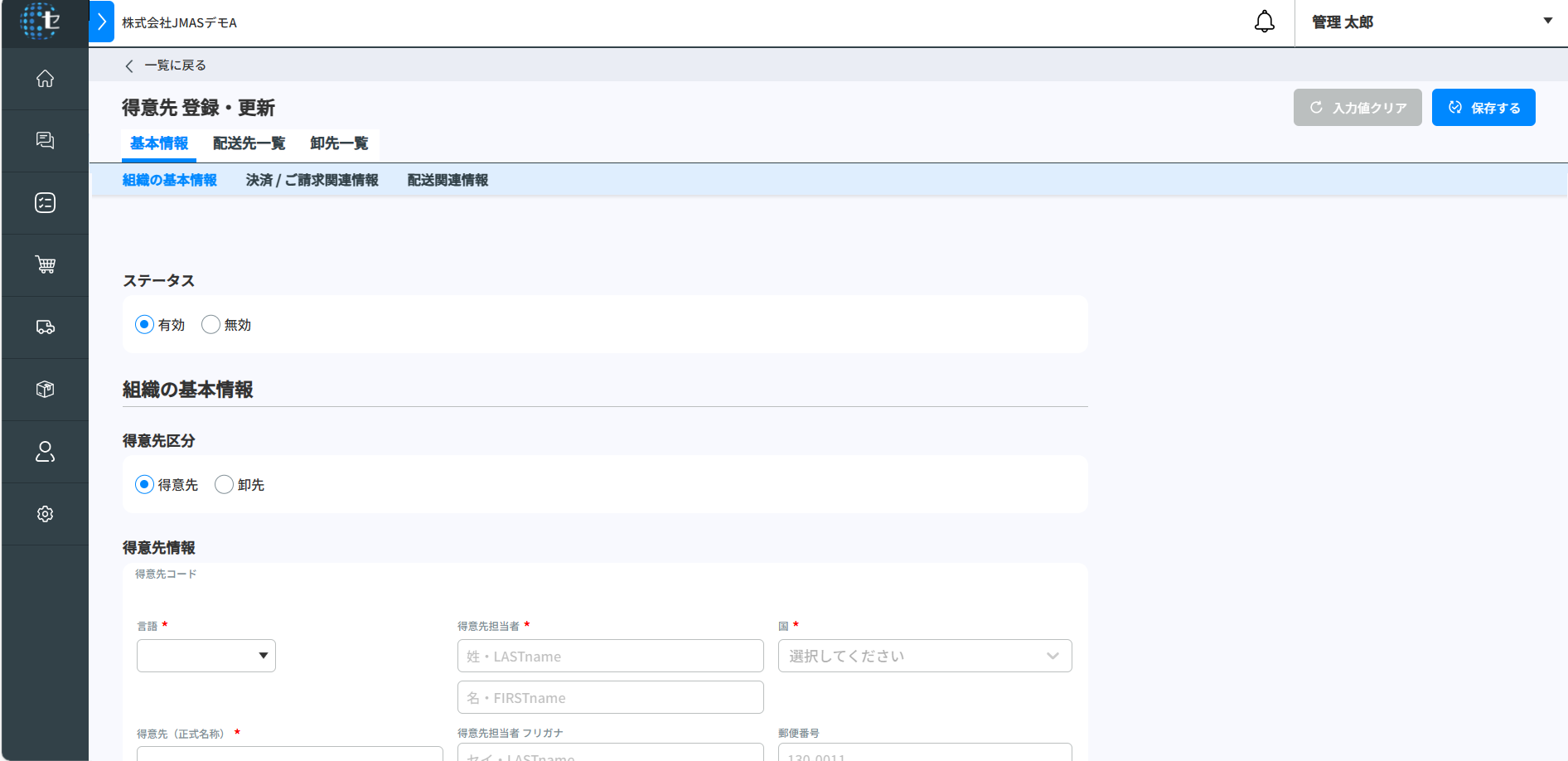
得意先 登録・更新-基本情報 画面を 16 個のブロックに分けて説明します。
1. 遷移タブ
得意先 登録・更新-基本情報の、各部分に遷移することができます。
-
組織の基本情報
-
決済/ご請求関連情報
-
配送関連情報

2. ステータス
この得意先が、有効状態であるか無効状態であるかを表すステータスです。
新規登録時は、ステータスは「有効」となっています。
3. 保存する
得意先 登録・更新の、各項目を入力・選択したあとはこちらをクリックしてください。

4. 得意先区分
この得意先が、通常の得意先であるか、卸先であるかを表す区分を選択します。
| 項目名 | 説明 |
|---|---|
| 得意先区分 | この得意先が、通常の得意先であるか、卸先であるかを表す区分を選択します。 ① 得意先 通常の得意先です。 ② 卸先 商社等の代理店のような役割の得意先が、購入した商品を卸す先です。得意先に卸先を登録することで、卸先別の価格の設定や、配送先の登録が可能になります。 ② 卸先を選択すると、入力欄が表示されるので、取引のある得意先の得意先コードを入力してください。 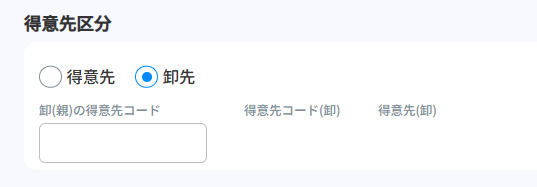 *得意先コードは、得意先一覧で検索し、確認できます。 【得意先一覧】 3. 絞り込み検索 をご覧ください。 |
5. 得意先情報
この得意先の基本情報です。
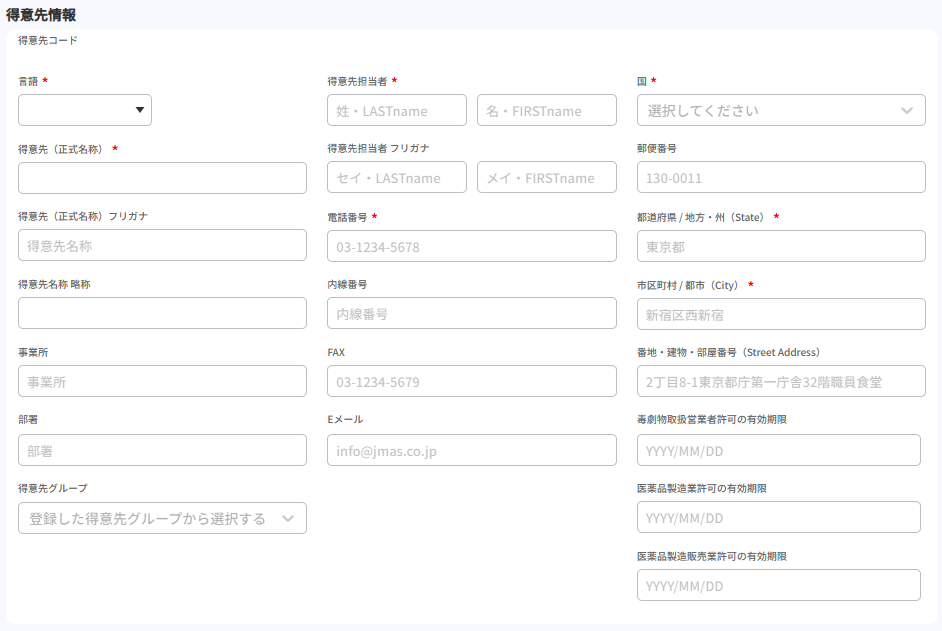
| 項目名 | 説明 |
|---|---|
| 得意先コード | この得意先を表すコードです。 会員登録後、自動採番されます。 |
| 言語 | この得意先に所属する会員がサイトを利用する際��に、どの言語でサイトを表示するかを選択します。 |
| 得意先(正式名)、得意先(正式名)フリガナ、得意先(略称)、事業所、部署 | この得意先の情報です。 |
| 得意先グループ | この得意先に設定する得意先グループです。 会員側から見た見積・注文登録ページに表示する商品を、得意先グループごとに変更することができます。得意先グループの名称やステータスを変更したい場合は、… 設定したい得意先グループを選択します。 得意先グループの名称やステータスを変更したい場合は、サイドメニュー>会員管理>得意先グループ一覧に進み、各項目を変更してください。 *商品の表示に関する設定および得意先グループの詳細については、【商品表示】をご覧ください。 |
| 得意先担当者、得意先担当者 フリガナ | この得意先の業務担当者です。 |
| E メール、電話番号、内線、FAX | この得意先の連絡先です。 |
| 国、郵便番号、都道府県/地方・州(State)、市区町村/都市(City)、番地・建物・部屋番号(StreetAdress) | この得意先の住所です。 |
| 毒劇物取扱営業者許可、医薬品製造業許可、医薬品製造販売業許可 | 特定の商品の取扱・製造・販売を行う業者が、公的機関から取得しなくてはならない許可です。 この得意先が各許可を取得している場合は、その有効期限を入力します。 本項目で有効期限を入力しておくと、特定��の許可が必要な商品を扱う注文の確認の際に、有効期限の確認をするために役立ちます。 |
6. 会員情報
この得意先に所属する会員の情報をまとめています。
*更新時のみ表示されます。新規登録時は表示されません。
| 項目名 | 説明 | 備考 |
|---|---|---|
| 会員数 | この得意先に所属する会員の数です。 | ー |
| 新規会員作成 | 会員登録・更新に遷移します。 新たに会員を登録したい場合にご利用ください。 | ー |
7. 確認/承認設定
この得意先に所属する会員から受けた見積・注文フローにおける、確認・承認の設定です。
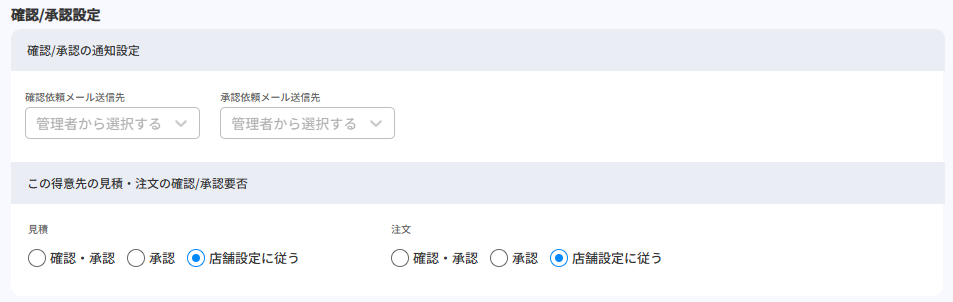
| 項目名 | 説明 |
|---|---|
| 確認/承認の設定 | この得意先に所属する会員から受けた見積・注文フローにおいて、見積・注文の確認や承認が必要になったときに、通知メールを送信する管理者を選択します。 管理者は複数選択が可能です。 |
| この得意先の見積・注文の確認/承認要否 | この得意先に所属する会員から見積依頼および注文を受けたときに、管理者による確認・承認フローが必要かどうかを設定します。 確認・承認フローが必要かどうかは店舗設定で設定しますが、「この得意先は固有の設定をしたい」といった場合にご利用ください。 「確認・承認」:確認・承認いずれも必要な場合は、こちら�を選択します。 「承認」:承認のみ必要な場合は、こちらを選択します。 「店舗設定に従う」:得意先固有の設定をせず、店舗設定に従う場合は、こちらを選択します。 |
8. 倉庫情報
この得意先に所属する会員から注文を受けた際に、どこの倉庫から発送するかを選択します。ここで選択した倉庫を「標準倉庫」と呼びます。
得意先に対して倉庫が固定で割り当てられる場合に、本項目で倉庫を設定します。
店舗設定にある倉庫の割り当て設定が「全ての倉庫を利用する」の場合、標準倉庫の設定は任意です。
店舗設定にある倉庫の割り当て設定が「得意先の倉庫を利用する」の場合、標準倉庫の設定は必須です。本項目はかならず選択してください。
9. 得意先の最新状況
この得意先の登録・更新に関する最新状況です。

| 項目名 | 説明 | 備考 |
|---|---|---|
| 作成日時 | この得意先が新規登録された日時です。 | 3. 保存するをクリックすると、作成日時が登録されます。 |
| 更新日時 | この得意先の登録内容が最後に更新された日時です。 | 新規登録時は表示されません。 |
| 最終更新者 | この得意先の登録内容を最後に更新した管理者です。 | 新規登録時は表示されません。 |
10. ご利用条件
この得意先に所属する会員から見積・注文を受けた際に、適用される条件です。

| 項目名 | 説明 | 備考 |
|---|---|---|
| グループ単価(グループ単価 ID) | この得意先に設定するグループ単価です。 グループ単価ごとに�、商品の単価を変更することができます。 設定したいグループ単価を選択します。 | グループ単価の名称やステータスを変更したい場合は、サイドメニュー>会員管理>グループ単価一覧に進み、各項目を変更してください。 *グループ単価を含む、各種値引きの仕組みについては、【価格制御】をご覧ください。 |
| 得意先値引き(率) | この得意先に設定する得意先値引きの割合(率)です。 得意先ごとに、一定の値引き率を設定することができます。 得意先値引きを登録・変更したい場合は、「得意先値引きを登録・更新」ボタンをクリックしてください。 | ー |
| 得意先値引きを登録・更新 | 得意先値引きを登録・更新するためのボタンです。 ボタンをクリックし、割合(率)を数字を入力してください。 | ー |
| 課税区分 | この得意先に所属する会員が見積・注文登録する際に、どのような課税区分で登録するかを選択します。 ① 課税 課税された金額で見積・注文登録する場合、こちらを選択してください。 ② 非課税 課税されていない金額で見積・注文登録する場合、こちらを選択してください。 ③ 海外配送なら非課税 海外配送の場合のみ、課税されていない金額で見積・注文登録する場合は、こちらを選択してください。 | ここで選択する課税区分は、あくまで初期値です。見積・注文登�録時に個別に変更することも可能です。 |
11. 決済
この得意先に所属する会員から注文を受けた際に、使用される決済方法です。
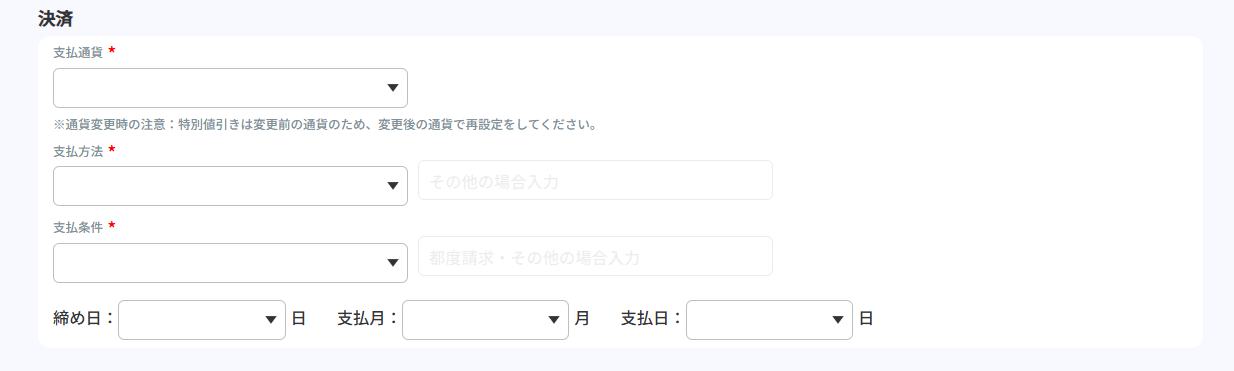
| 項目名 | 説明 | 備考 |
|---|---|---|
| 支払通貨 | この得意先に所属する会員が見積・注文登録をする際に、支払に使われる通貨を選択します。 | 通貨は、店舗設定で登録した通貨からのみ選択できます。登録通貨を変更したい場合は、サイドメニュー>設定>店舗設定に進み、【注文・見積】 「取扱通貨設定」を変更してください。 |
| 支払方法 | この得意先に所属する会員が見積・注文登録をする際に、使われる支払方法を選択します。 ① 銀行振込(前払い) ② 銀行振込(後払い) ③ その他 ③ その他を選択した場合は、具体的な支払方法を入力してください。 例:代引き | ー |
| 支払条件 | この得意先に所属する会員が見積・注文登録をする際に、適用される支払条件を選択します。 ① 都度請求 ② 締め払い ③ その他 ① 都度請求もしくは③ その他を選択した場合は、具体的な支払条件を入力してください。 例:ご請求後5日以内② 締め払いを選択した場合は、締め日・支払月・支払日のそれぞれを選択してください。 | ー |
12. 請求関連
この得意先に所属する会員から注文を受けた際に、代金を請求する請求先の情報です。
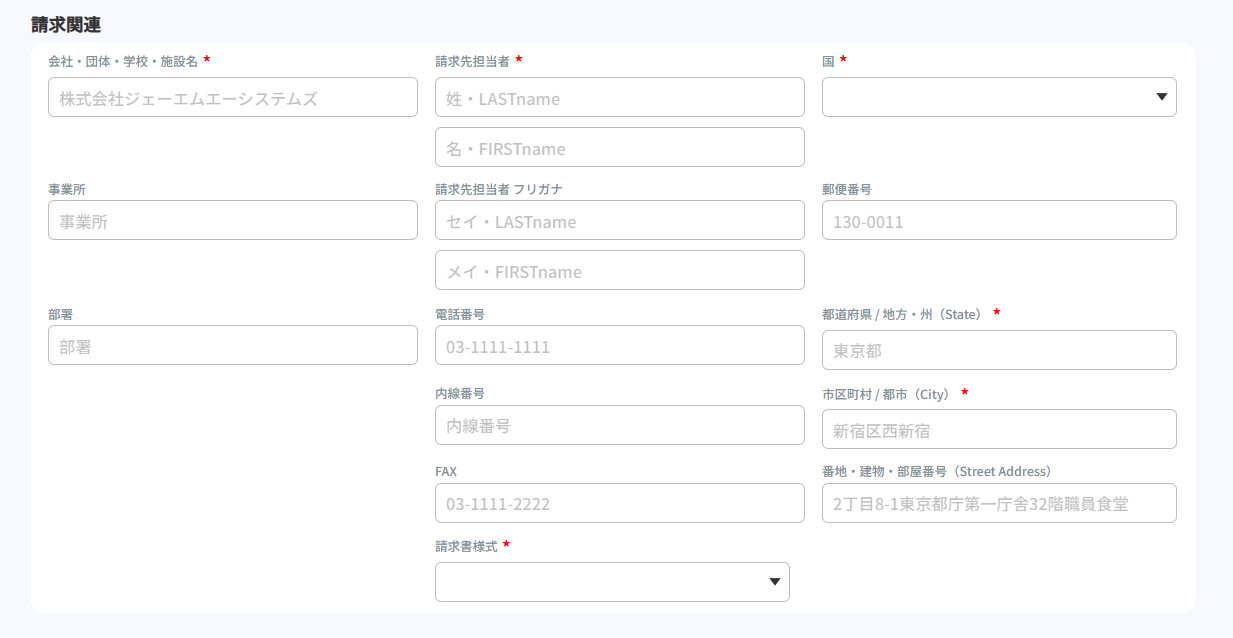
| 項目名 | 説明 |
|---|---|
| 会社・団体・学校・施設名、事業所、部署 | 請求先の組織の基本情報です。 |
| 請求先担当者、請求先担当者 フリガナ | 請求先の組織の業務担当者です。 |
| 電話番号、内線、FAX | 請求先の組織の連絡先です。 |
| 請求書様式 | 請求先の組織に請求書を発行する際に、どのような様式で発行するかを選択します。 ① 取引単位 取引ごとに請求書を発行する場合は、こちらを選択してください。 ② 請求単位 請求時期ごとに請求書を発行する場合は、こちらを選択してください。 |
| 国、郵便番号、都道府県/地方・州(State)、市区町村/都市(City)、番地・建物・部屋番号(StreetAddress) | 請求先の組織の住所です。 |
13. 標準配送先
この得意先に所属する会員から注文を受けた際に、商品を配送する標準的な配送先です。
ここで登録する配送先は、会員が注文登録を行う画面で、初期表示される標準配送先となります。
※標準配送先の登録欄は、新規登録時のみ表示されます。更新時は、配送先一覧をご確認ください。
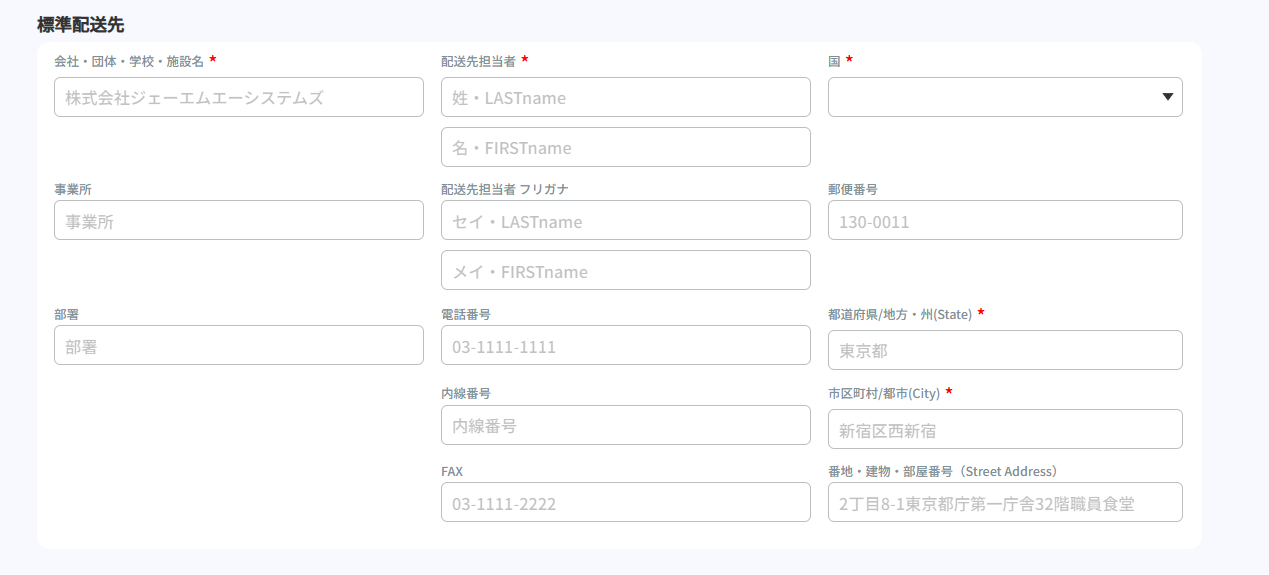
| 項目名 | 説明 |
|---|---|
| 会社・団体・学校・施設名、事業所、部署 | 標準配送先の組織の基本情報です。 |
| 配送先担当者、配送先担当者 フリガナ | 標準配送先の組織の業務担当者です。 |
| 電話番号、内線、FAX | 標準配送先の組織の連絡先です。 |
| 国、郵便番号、都道府県/地方・州(State)、市区町村/都市(City)、番地・建物・部屋番号(StreetAddress) | 標準配送先の組織の住所です。 |
14. 配送料の API での算出時に利用する送付元の住所
配送料設定で自動計算を利用する場合�に、その計算時に使用する商品の出荷元住所を登録します。

| 項目名 | 説明 |
|---|---|
| 郵便番号、住所 | 商品を出荷するときの送付元住所です。 送付元がいくつか存在する場合は、最も標準的な送付元の情報を登録します。 郵便番号を入力し、3. 保存するをクリックすると、町名・字名までの住所が表示されます。 |
15. 得意先固有の配送手段設定
店舗設定 - 配送 から表示する配送手段登録・更新ダイアログにて、注文時に選択できる配送手段を登録できます。
各配送手段は、ステータス(有効/無効)、国内で使用するか海外で使用するか、配送料をどうするか等といった設定を行います。
この設定は得意先ごとに変えることもでき、当画面で得意先ごとの設定を行います。
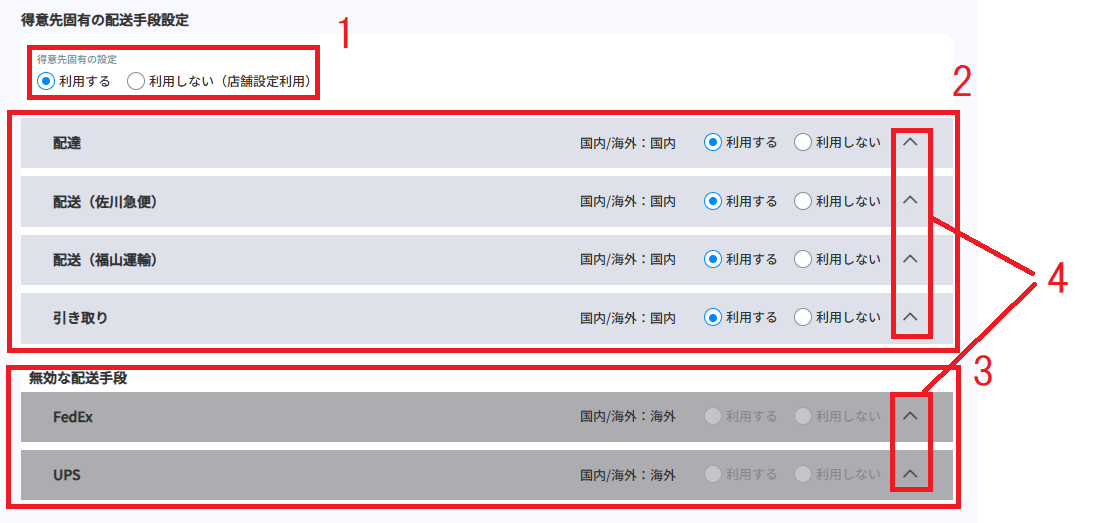
| 項目名 | 説明 |
|---|---|
| 1. 得意先固有の設定 | 店舗設定ではなく、得意先ごとの設定を行う場合は「利用する」を選択します。 店舗設定に従う場合は「利用しない」を選択します。 |
| 2. 配送手段 | 店舗設定でステータスが「有効」となっている配送手段が表示されます。 |
| 3. 無効な配送手段 | 店舗設定でステータスが「無効」となっている配送手段が表示されます。 無効な配送手段は、得意先ごとの設定ができません。 ここに表示されている配送手段を使用し、得意先ごとの設定を行いたい場合は、店舗設定 - 配送 から表示する配送手段登録・更新ダイアログにて、ステータスを「有効」に変更してから設定を行ってください。 |
| 4. 各配送手段のタブ | タブを開くと、各配送手段の設定部分が表示されます。 |
<各配送手段の設定部分>
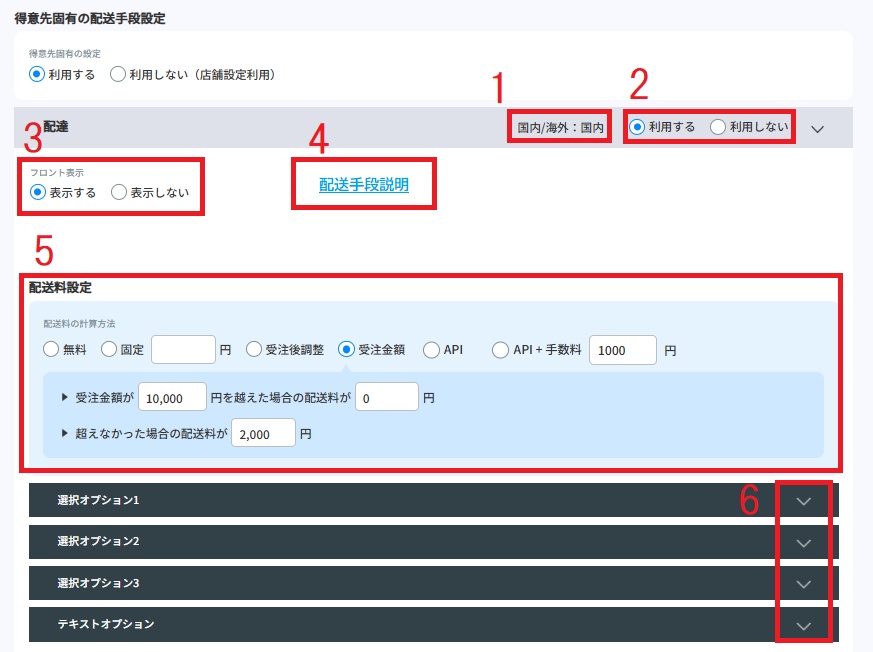
| 項目名 | 説明 |
|---|---|
| 1. 国内/海外 | この配送手段の国内/海外区分です。この配送手段が、国内の配送先への配送手段か、海外の配送先への配送手段を表します。 配送手段の国内/海外区分は、店舗設定 - 配送 から表示する配送手段登録・更新ダ�イアログにて設定します。 この画面では、その店舗設定の内容が表示されています。 |
| 2. 利用する/利用しない | この得意先の会員が注文者となる時に、この配送手段を利用する場合は「利用する」を選択します。 利用しない場合は「利用しない」を選択します。 |
| 3. フロント表示 | この得意先の会員に表示し、会員が注文時にこの配送手段を選択できるようにする場合は「表示する」を選択します。 会員に表示しない場合は「表示しない」を選択します。 *「利用する」かつフロント表示が「非表示」の配送手段は、管理画面で代理注文する時にのみ選択できます。 |
| 4. 配送手段説明リンク | 各配送手段の詳細や注意点などといった、注文者に表示したい内容をテキストで登録することができ、当サービスではそれらを「配送手段説明」と呼びます。 リンクをクリックすると、配送手段説明の設定場所である店舗設定 - 配送に遷移します。 |
| 5. 配送料設定 | 配送料の計算方法を選択します。 ① 無料 配送料を無料にする場合は、こちらを選択してください。 ② 固定 配送料を一律で固定する場合は、こちらを選択してください。 また、固定する配送料を、数字で入力してください。 例:1100③ 受注後調整 配送料未確定のまま受注し、受注後に調整して配送料を決める場合は、こちらを選択してください。 ④ 受注金額 受注金額によって配送料を決める場合は、こちらを選択してください。 また、その条件を数字で入力してください。 ⑤API(※) 配送業者が提供している API(配送料計算システム)を利用して配送料を決める場合は、こちらを選択してください。 ⑥API +手数料(※) 配送業者の API で算出された配送料に加えて、手数料を受け取る場合は、こちらを選択してください。 また、受け取る手数料を数字で入力してください。 例:1000 |
| 6. 各オプション部分のタブ | タブを開くと、各オプションの設定部分が表示されます。 |
※「配送料の計算方法」の「API」および「API +手数料」は、配送業者 に DHL 社を指定した配送手段にのみ指定できます。
<各配送手段の設定部分(オプション部分)>
上記の設定に加えて、注文者に選択や入力をしてもらう項目を用意することができ、これらの項目を「選択オプション」および「テキストオプション」と呼びます。
各配送手段の「選択オプション」および「テキストオプション」は、店舗設定 - 配送 から表示する配送手段登録・更新ダイアログにて設定します。
この画面では、その店舗設定の内容が表示されています。
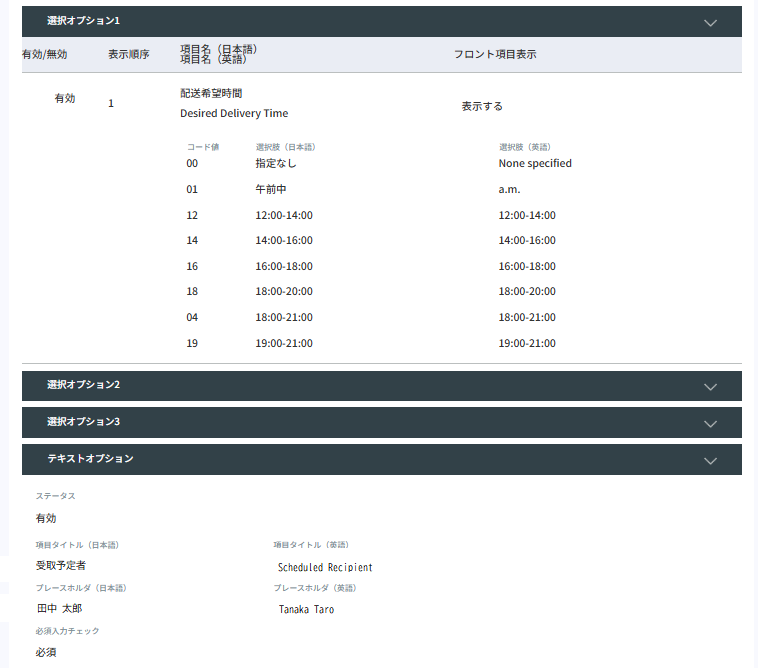
*「選択オプション」および「テキストオプション」内��の各項目については、【配送手段登録・更新ダイアログ】をご覧ください。
16. 輸送方法
この得意先に所属する会員から受けた注文のうち、配送先が海外の場合に使用する輸送方法です。
ここで登録された内容は、配送データ出力時に出力されます。
出力された内容を、税関手続き等にご利用ください。
*ここで登録する輸送方法は、あくまで初期値です。見積・注文登録時に個別に変更することも可能です。
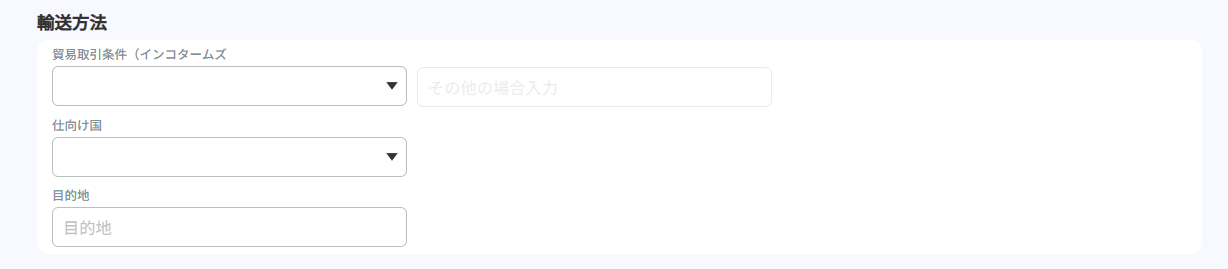
| 項目名 | 説明 |
|---|---|
| 貿易取引条件(インコタームズ) | 貿易取引条件(インコタームズ)が選択します。 「その他」の場合は、名称も入力します。 貿易取引条件(インコタームズ)の詳細については、【越境機能を理解する】をご覧ください。 |
| 仕向け国 | 商品が到着する国名です。例:United States of America |
| 目的地 | 商品が到着する場所の地名や、空港および港の名称です。例①:Port of Los Angeles例②:USLAX |
17. 社内利用欄
管理者が他の管理者と共有したいメモを登録できます。
| 項目名 | 説明 | 新規見積登録時 |
|---|---|---|
| 社内メモ1~3 | 管理者が他の管理者と共有したいメモを登録できます。 | 初期状態では、会員が所属する得意先の設定内容が表示されます。 得意先の設定を変更したい場合は、 会員一覧>得意先 登録・更新 へ進み、【社内利用欄】「社内メモ」 を変更してください。 |
ここまでの各項目を入力・選択したあとは、3. 保存するをクリックしてください。
3. 保存するをクリックしないと、入力・選択内容が保存されませんのでご注意ください。