商品表示ルール詳細
1. 概要
企業間取引の場合は、色々な理由により取引先ごとに販売する商品・販売しない商品が決められていることが多くあります。
それに対応するために、商品表示ルールを使って、フロントに見せる商品を制御します。
この画面では、商品表示ルールに関する下記 2 つのオペレーションが実施できます。
-
商品表示ルールを新規登録する
商品表示ルールを、新たに登録することができます。
各項目を入力・選択してください。
-
商品表示ルールを変更する
登録済の商品表示ルールの登録内容を、変更することができます。
変更したい項目は、新しい内容を入力・選択してください。
*商品の表示制御の詳細については、【商品表示】 をご覧ください。
2. 商品表示ルール詳細
サイドメニュー>会員管理>商品表示ルール一覧より、「商品表示ルール一覧」に進みます。
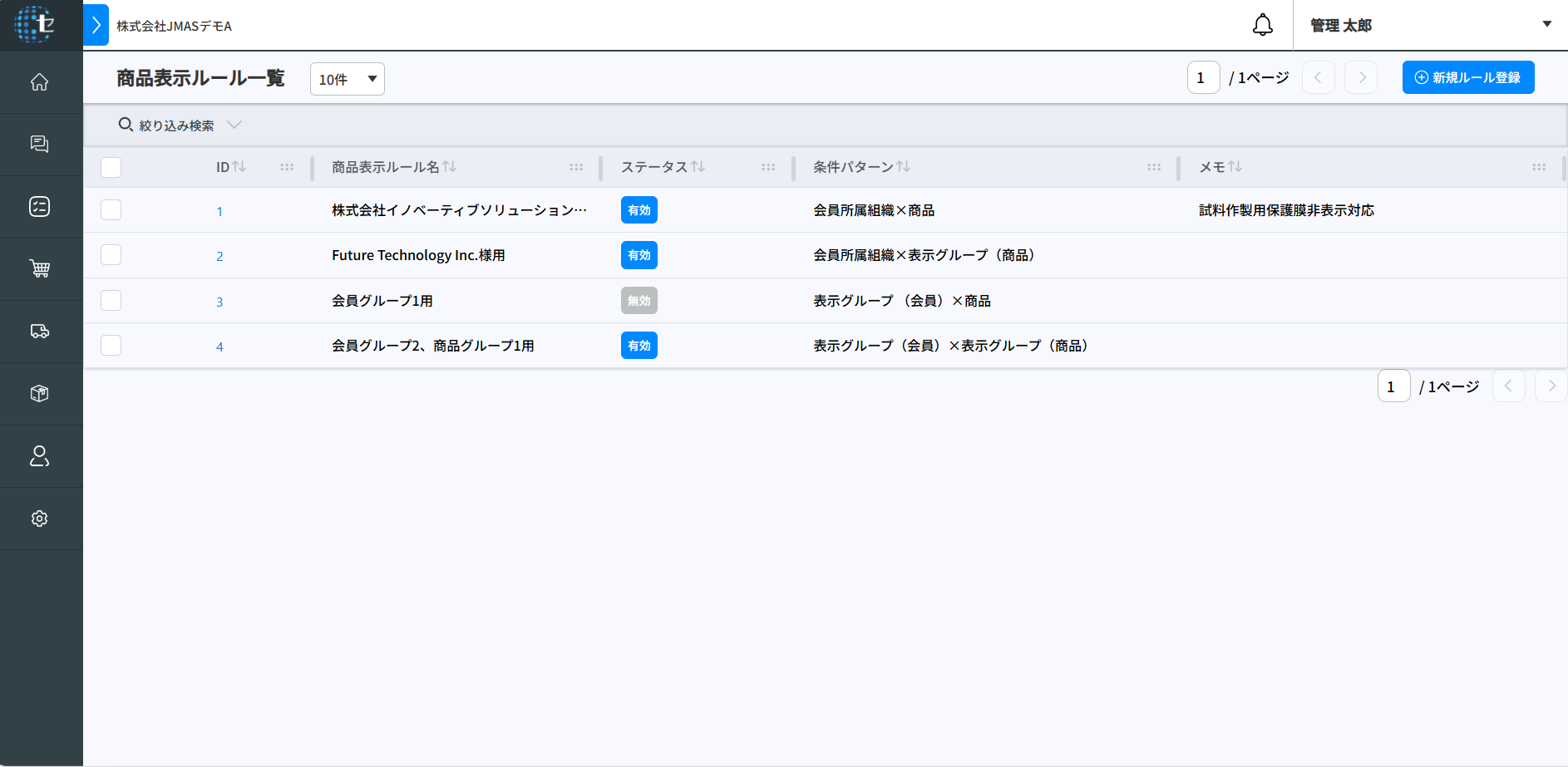
商品表示ルールを新規登録するとき
右上の、「新規ルール登録」ボタンをクリックしてください。
商品表示ルールを変更するとき
変更したい商品表示ルールの、ID をクリックしてください。
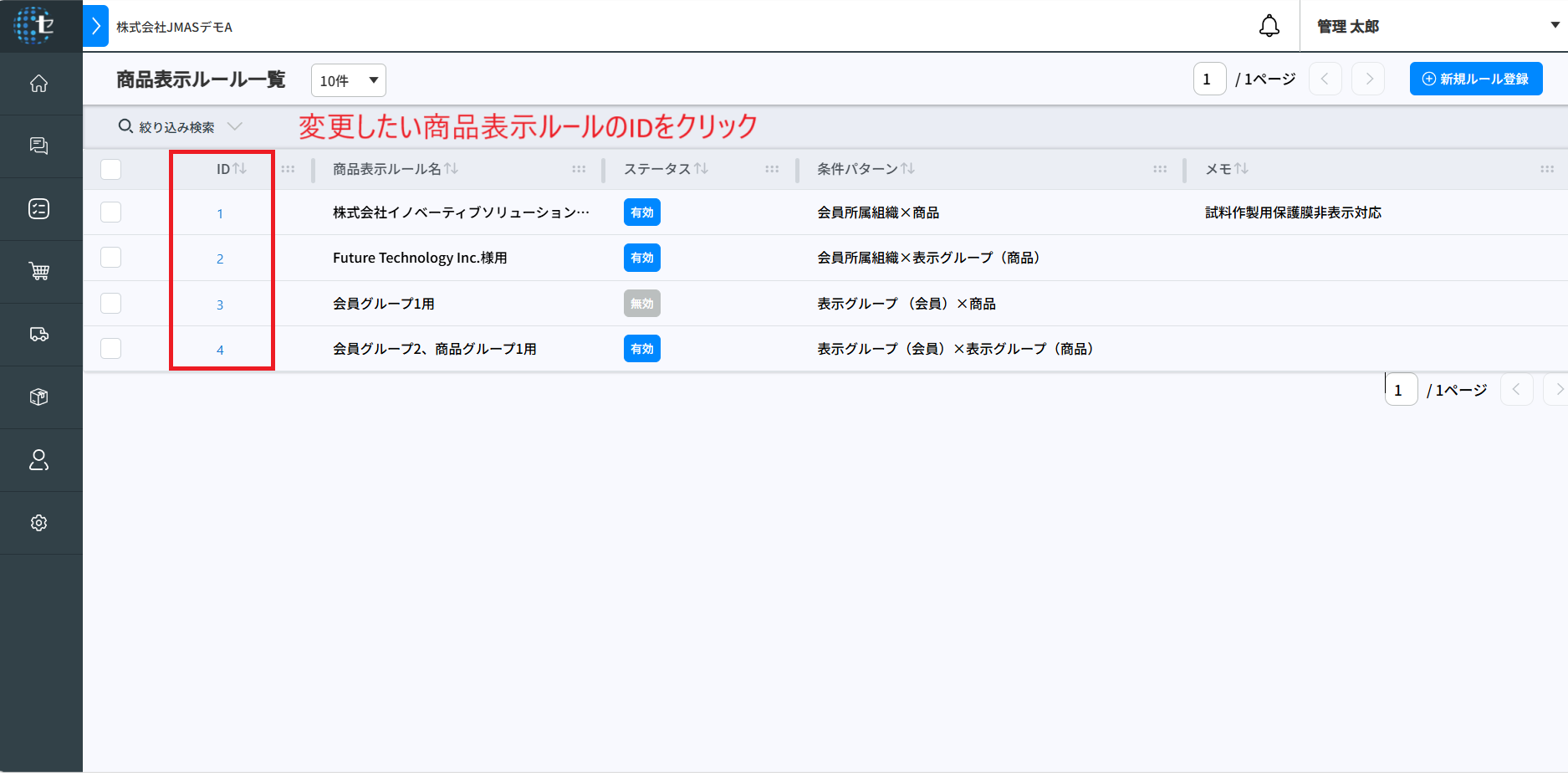
「新規ルール登録」ボタン、もしくは、ID をクリックすると、「商品表示ルール詳細」が表示されます。
この画面で、商品表示ルールの登録・変更を行います。
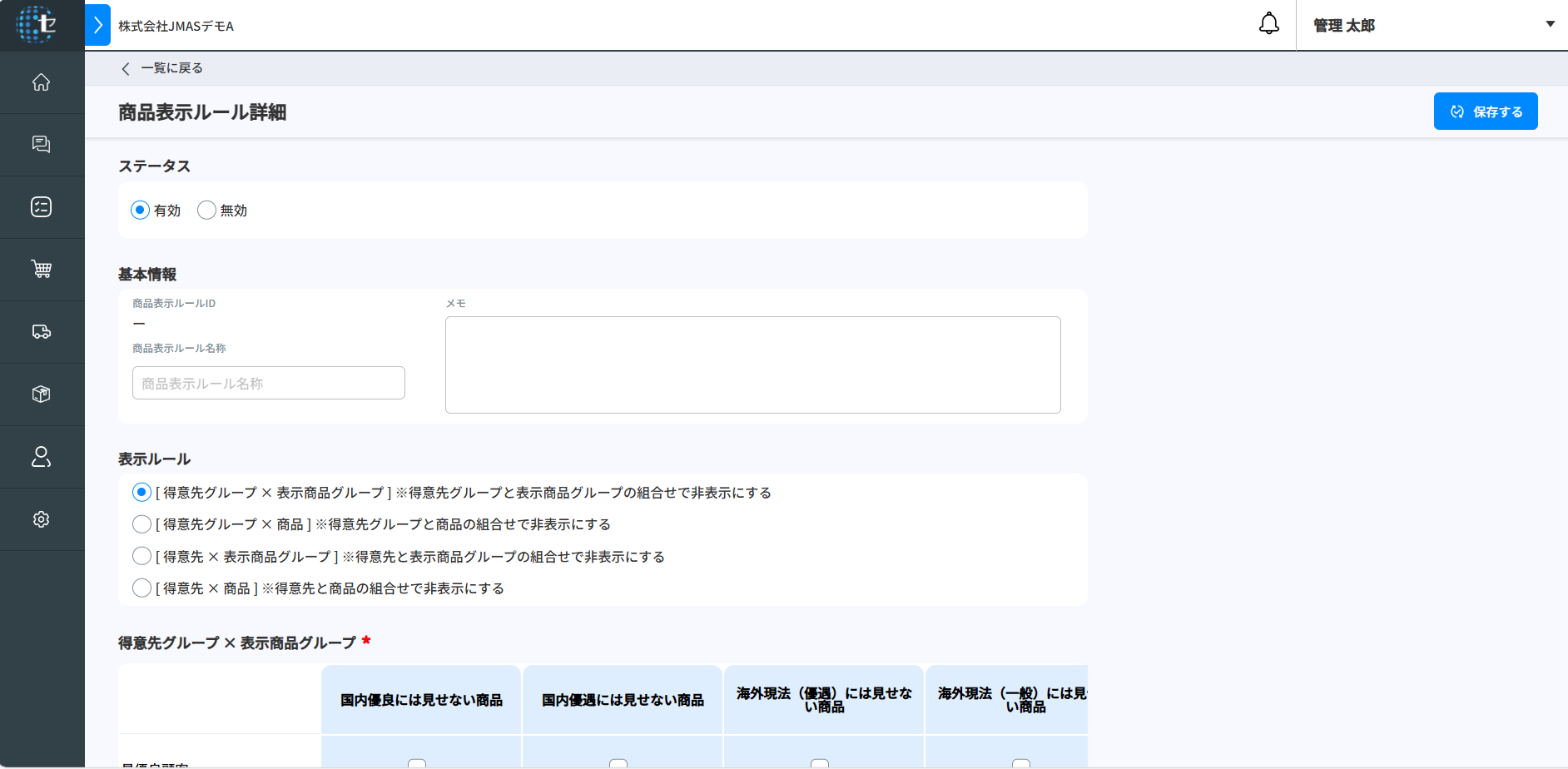
商品表示ルール詳細画面を 5 つのブロックに分けて説明します。
1. ステータス
この商品表示ルールが、有効状態であるか無効状態であるかを表すステータスです。
新規登録時は、ステータスは「有効」となっています。
2. 保存する
商品表示ルール詳細の、各項目を入力・選択したあとは、画面右上の「保存する」ボタンをクリックしてください。
3. 基本情報
この商品表示ルールの基本情報です。

| 項目名 | 説明 |
|---|---|
| 商品表示ルール ID | 商品表示ルールを表す ID です。 新規登録時に自動で割り当てられます。 新規登録後の変更はできません。 |
| 商品表示ルール名 | 商品表示ルールの名称を入力します。 |
| メモ | 商品表示ルールに関するメモを登録できます。 |
4. 表示ルール(条件パターン)
商品表示ルールは、得意先グループ、表示商品グループ、得意先、商品の組み合わせで構成します。
組み合わせは 4 パターンに分けられ、これを「条件パターン」と呼びます。
ここでは、商品表示ルールがどの条件パターンに当てはまるかを選択します。

| 条件パ�ターン | 説明 |
|---|---|
| ① 得意先グループ × 表示商品グループ | 複数の得意先に対して、複数の商品をまとめて非表示にします。 |
| ② 得意先グループ × 商品 | 複数の得意先に対して、選択した商品を非表示にします。 |
| ③ 得意先 × 表示商品グループ | 選択した得意先に対して、複数の商品を非表示にします。 |
| ④ 得意先 × 商品 | 選択した得意先に対して、選択した商品を非表示にします。 |
*条件パターンの具体例は、【商品表示】をご覧ください。
*得意先グループを使用する条件パターン(①、②)を選択する場合は、先に得意先グループの登録を行ってください。
得意先グループの登録・確認方法は、【得意先グループ一覧】をご覧ください。
5. 表示ルール(条件詳細)
条件の詳細を登録します。4. 表示ルール(条件パターン) で選択した条件パターンによって登録方法が異なるので、各ガイドをご覧ください。
各項目を入力・選択したあとは、2. 保存するボタンをクリックしてください。