得意先グループ一覧
1. 概要
商品の表示制御のために使用できるグループには、得意先をグループ化する「得意先グループ」、および、商品をグループ化する「表示商品グループ」があり、この画面で、各グループの確認・更新を行います。
各グループは、商品表示ルールを設定する際に利用し、グループ単位で表示制御を行うことができます。
なお、得意先グループにどの得意先を登録するかについては、各得意先の詳細画面で登録し、表示商品グループにどの商品を登録するかについては、各商品の詳細画面で登録します。
ここでは、得意先グループの確認・更新方法をご紹介します。
*商品の表示制御の詳細については、【商品表示】をご覧ください。
2. ��得意先グループ一覧
サイドメニュー>会員管理>得意先グループ一覧より、得意先グループ一覧に進みます。
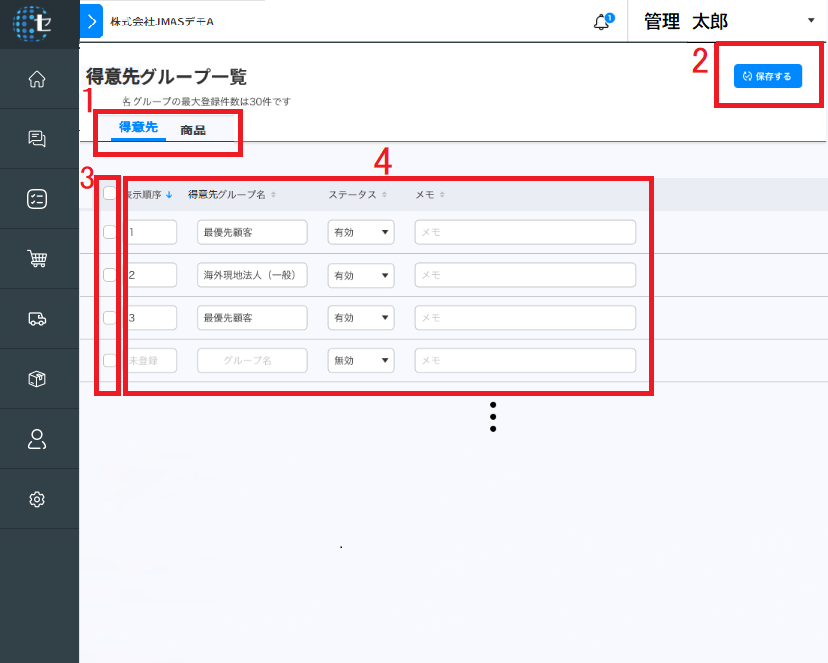
得意先グループ一覧画面を 4 つのブロックに分けて説明します。
1. タブ切り替え(得意先/表示商品)
商品の表示制御のために使用できるグループには、「得意先グループ」と「表示商品グループ」の 2 つがあります。
どちらのグループの登録をしたいかによって、タブで切り替えてください。
*ここでは、得意先タブを選んだときに表示される画面をご紹介します。
2. 保存する
得意先グループ一覧の各項目を入力・選択したあとは、こちらをクリックしてください。
内容が登録されます。
3. チェックボックス
下記の【アクション】をまとめて行う際に、チェックを入れます。
*上部の薄いグレーのヘッダー部にチェックすると、一覧に表示されている全ての行にチェックが入ります。
チェックを入れるとアクションが選択できるようになります。
選択後は、「実行」ボタンをクリックしてください。
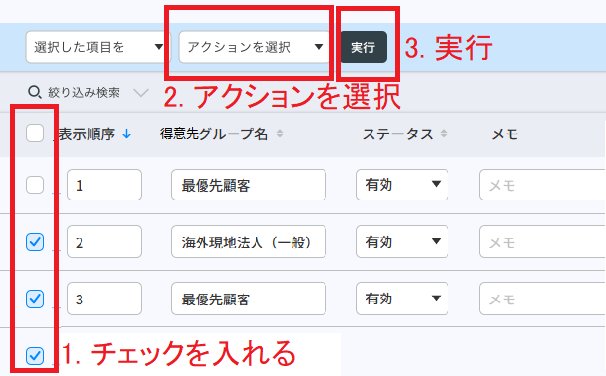
【アクション】
| 項目名 | 説明 |
|---|---|
| 無効にする | 特定の得意先グループを使用しなくなったときなど、チェックを入れた得意先グループを無効状態にしたい場合は、こちらを選択してください。 ステータスが「無効」になります。 |
| 有効にする | チェックを入れた得意先グループを有効状態にしたい場合は、こちらを選択してください。 ステータスが「有効」になります。 |
| CSV ダウンロード | チェックを入れた得意先グループのデータをダウンロードしたい場合は、こちらを選択してください。 CSV ファイルで出力できます。 |
4. 得意先グループ一覧
得意先グループの一覧です。
初期状態では、現在登録されている得意先グループが表示されます。
各項目を入力・選択することで、得意先グループの更新ができます。
また、カラム名を選択すると昇順/降順で並び替えができます。
| 項目名 | 説明 |
|---|---|
| 表示順序 | 得意先グループ一覧内での、表示順序です。数字で入力します。 |
| 得意先グループ名 | 得意先グループ名の名称です。グループにつけたい名称を入力します。例①:最優遇顧客 例②:海外現地法人(一般) |
| ステータス | 各得意先グループが、有効状態であるか無効状態であるかを表すステータスです。「有効」もしくは「無効」をプルダウンで選択します。 |
| メモ | 得意先グループに関して登録したいメモがある場合は、内容を入力します。 |
各項目を入力・選択したあとは、2. 保存するボタンをクリックしてください。
得意先グループが登録されます。
上記で登録した得意先グループは、各得意先の詳細画面に、得意先グループを登録できる箇所があるので、そちらで紐づけ登録をすることができます。
詳しくは、詳細画面のガイドをご覧ください。