新規見積登録(内容登録)
1. 概要
会員から電話やメール等で見積を受けた場合、管理画面から新規見積を登録をすることができます。
ここでは新規見積登録フローのうち、会員を選択後、見積の内容を登録する画面についてご紹介します。
*会員の選択については、【新規見積登録(会員選択)】をご覧ください。
2. 新規見積登録(内容登録)
新規見積登録(会員選択)で、会員を選択すると、新規見積登録(内容登録)が表示されます。
*詳細は【新規見積登録】をご覧ください。
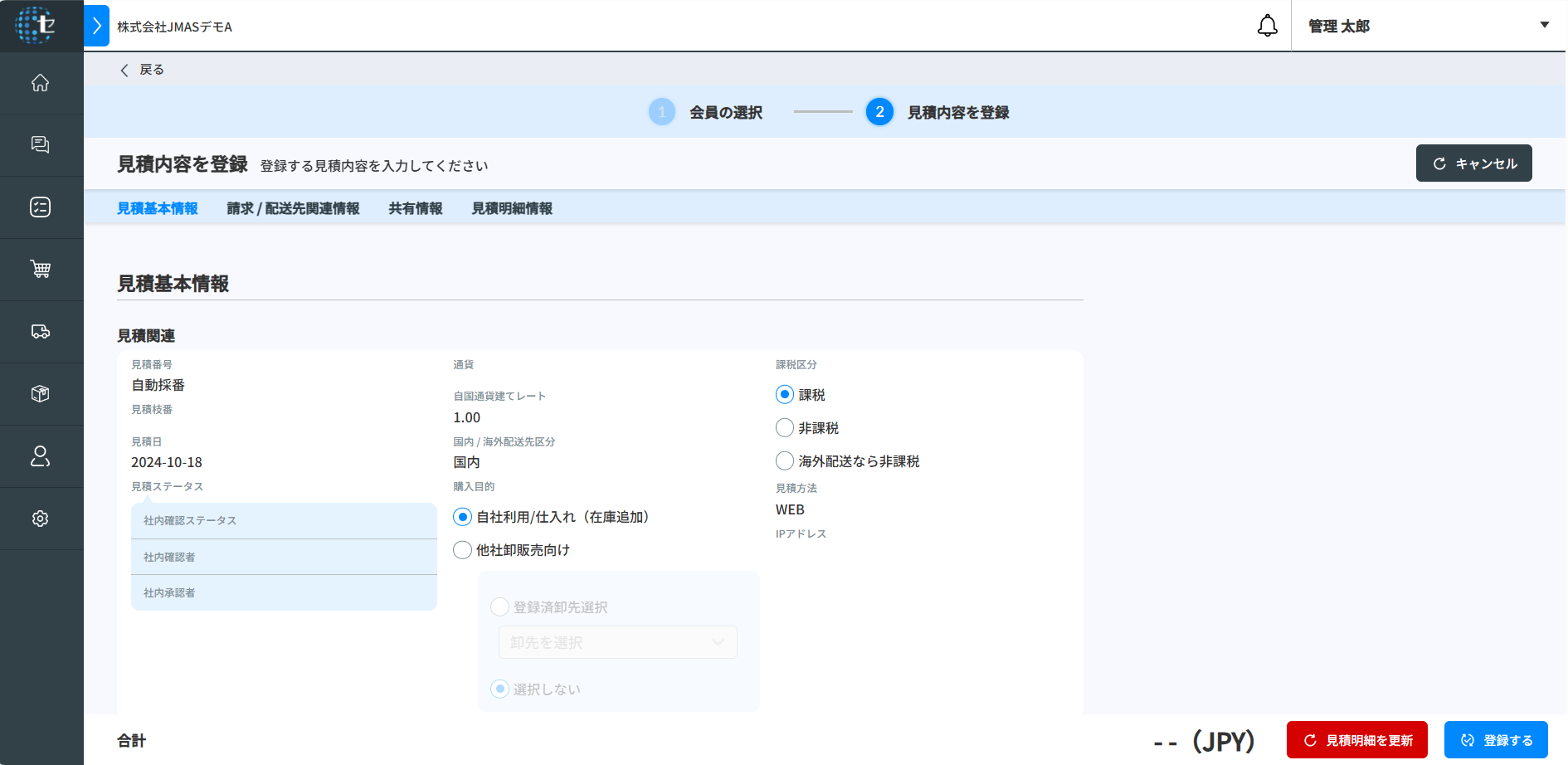
新規見積登録(内容登録)画面を 13 個のブロックに分けて説明します。
1. アクション
見積の内容を登録する際に、使用できる機能です。


| 項目名 | 説明 |
|---|---|
| 遷移タブ | 新規見積登録(内容登録)ページの、各部分に遷移することができます。 ・見積基本情報 ・決済/ご請求関連情報 ・共有情報 ・見積情報 |
| キャンセル | 見積登録をキャンセルしたい場合は、こちらをクリックします。 |
| 見積明細を更新 | 見積内容の入力が完了したら、こちらをクリックします。 |
| 登録する | 新規見積登録が完了します。 |
2.見積関連
見積に関する基本情報が表示されます。
各項目については、【見積関連】をご覧ください。
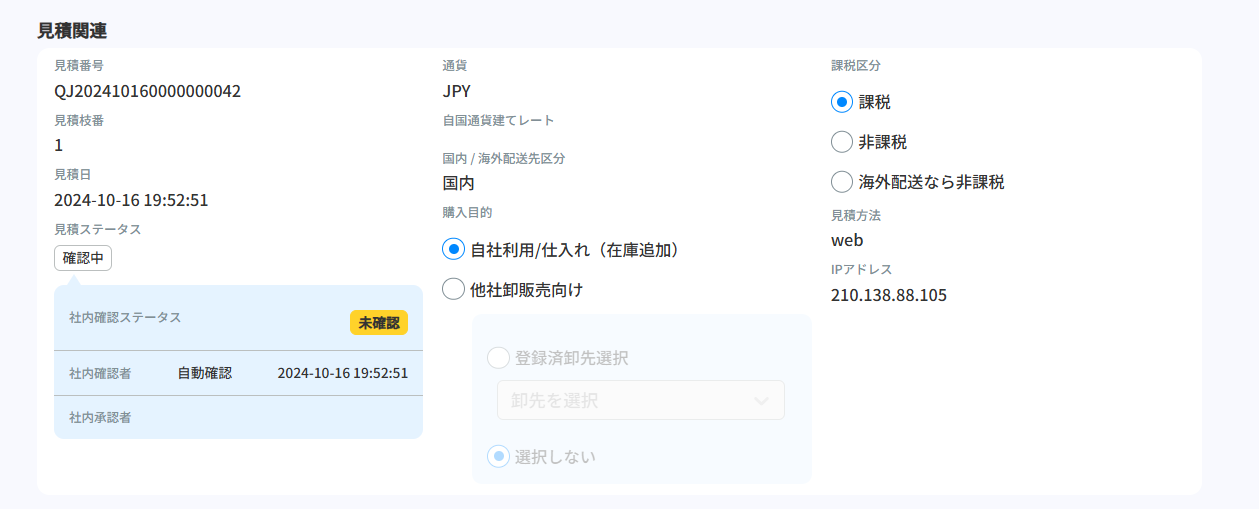
3. 見積者情報
【新規見積登録(会員選択)】にて選択された会員に関する情報が表示されます。
情報を変更したい場合は、 会員一覧>会員登録・更新 へ進み、【会員情報】 の各項目を変更してください。
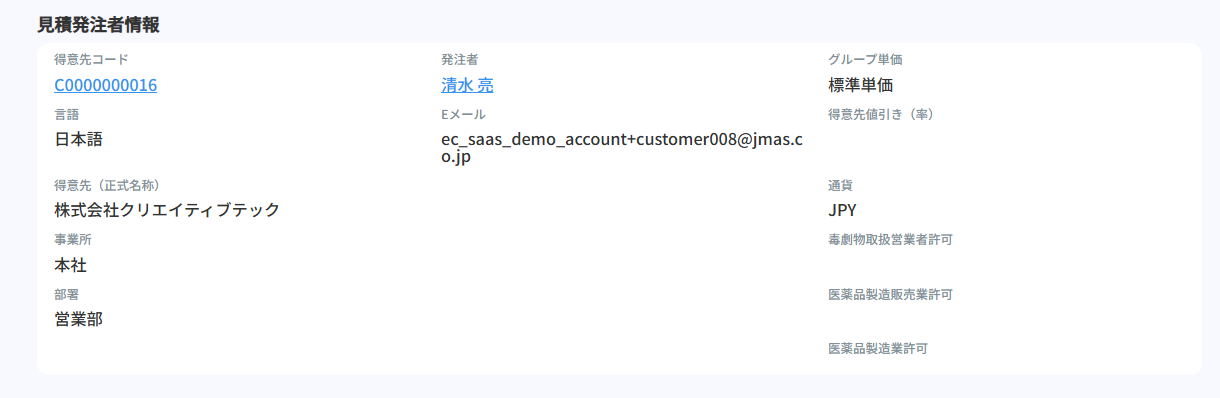
4. 見積書出力項目
見積書に出力される内容を編集できます。
各項目については、【見積書】をご覧ください。
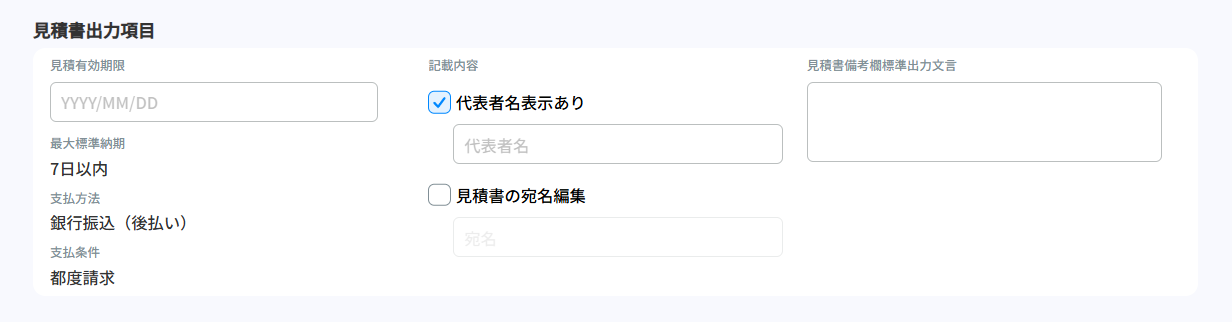
5. 請求関連
請求に関する情報が表示されます。
会員が所属する得意先の設定内容が表示されます。
設定を変更したい場合は、 会員一覧>得意先 登録・更新 へ進み、【請求関連】 の各項目を変更してください。
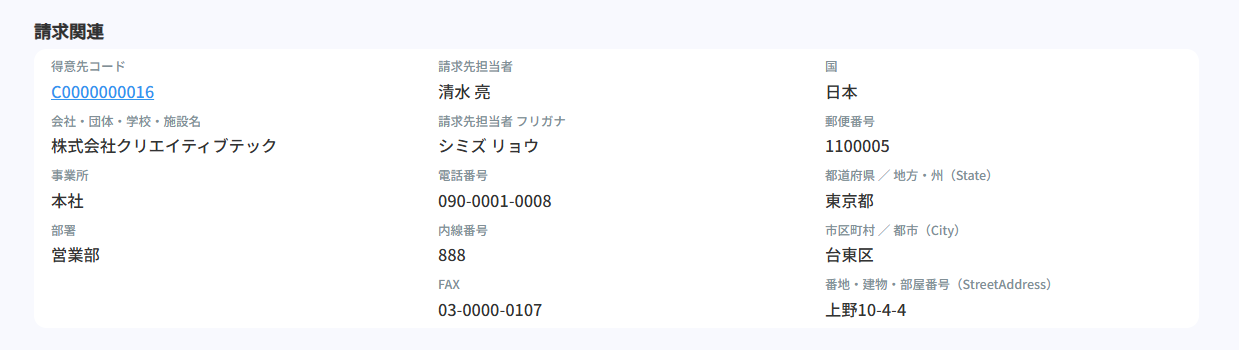
6. 配送先(卸先)関連
配送先および卸先に関する情報を登録します。
登録方法については、【配送先(卸先)関連】をご覧ください。

7. 輸送方法
配送先の国が�日本以外の場合に表示します。
輸送方法を登録します。
ここで登録された内容は、配送データ出力時に出力されます。
出力された内容を、税関手続き等にご利用ください。

| 項目名 | 説明文 | 新規見積登録時 |
|---|---|---|
| 貿易取引条件(インコタームズ) | 貿易取引条件(インコタームズ)を選択します。 「その他」の場合は、名称を入力します。 貿易取引条件(インコタームズ)の詳細については、【越境機能を理解する】をご覧ください。 | 初期状態では、会員が所属する得意先の設定内容が表示されます。 得意先の設定を変更したい場合は、 会員一覧>得意先 登録・更新-基本情報 へ進み、【輸送方法】「貿易取引条件(インコタームズ)」 を変更してください。 |
| 仕向け国 | 商品が到着する国名です。例:United States of America | 初期状態では、会員が所属する得意先の設定内容が表示されます。 得意先の設定を変更したい場合は、 会員一覧>得意先 登録・更新-基本情報 へ進み、【輸送方法】「仕向け国」 を変更してください。 |
| 目的地 | 商品�が到着する場所の地名や、空港および港の名称です。例①:Port of Los Angeles例②:USLAX | 初期状態では、会員が所属する得意先の設定内容が表示されます。 得意先の設定を変更したい場合は、 会員一覧>得意先 登録・更新-基本情報 へ進み、【輸送方法】「目的地」 を変更してください。 |
8. お客様任意利用欄
会員に依頼された内容を、任意で登録できます。
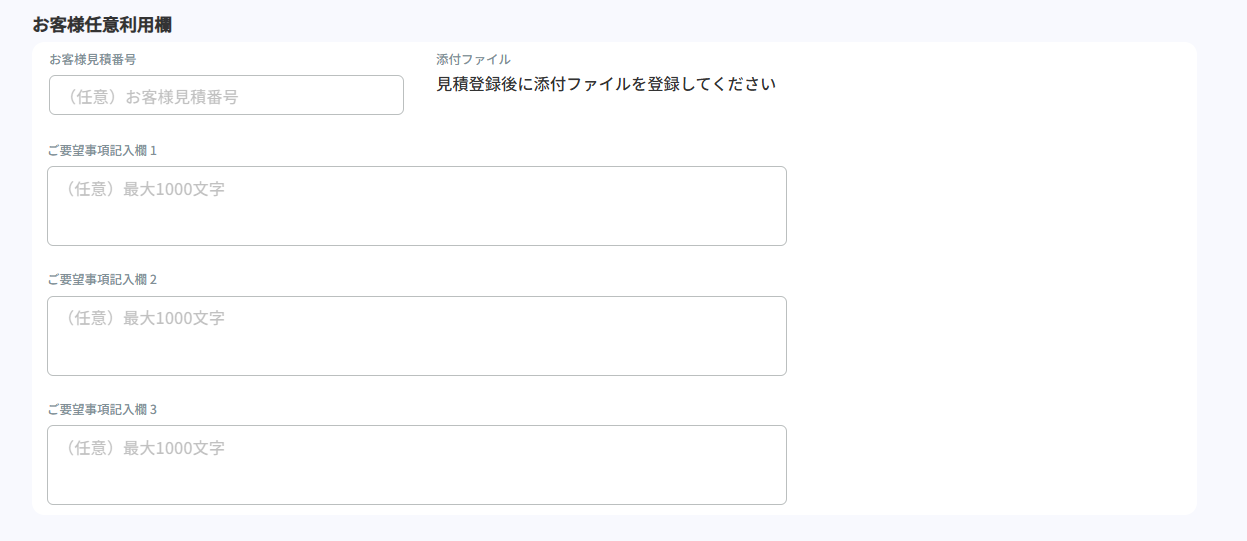
| 項目名 | 説明 | 新規見積時 |
|---|---|---|
| お客様見積番号 | 会員が管理している見積番号を登録できます。 | 会員が管理している見積番号がある場合は、入力してください。 |
| 添付ファイル | 見積時に必要な書類等のファイルを登録できます。 | ファイルは、見積登録完了後に登録できます。 ファイルの登録方法については、【見積詳細(添付ファイル)】をご覧ください。 |
| ご要望事項記入欄1~3 | 会員のご要望事項を登録できます。 なお、項目名および表示/非表示は、設定により変更で��きます。 サイドメニュー>設定>店舗設定へ進み、【見積・見積】「ご要望事項記入欄」の、「表示文言」を変更してください。 | 会員のご要望事項がある場合は、入力してください。 項目名および表示/非表示の設定変更が必要な場合は、見積登録前に実施してください。 |
9. 社内利用欄
管理者が他の管理者と共有したいメモを登録できます。
| 項目名 | 説明 | 新規見積登録時 |
|---|---|---|
| 社内メモ1~3 | 管理者が他の管理者と共有したいメモを登録できます。 | 初期状態では、会員が所属する得意先の設定内容が表示されます。 得意先の設定を変更したい場合は、 会員一覧>得意先 登録・更新 へ進み、【社内利用欄】「社内メモ」 を変更してください。 |
10. 会員適用価格
得意先に応じた、値引きに関する情報が表示されます。
会員が所属する得意先の設定内容が表示されます。
設定を変更したい場合は、 会員一覧>得意先 登録・更新 へ進み、【ご利用条件】 の各項目を変更してください。
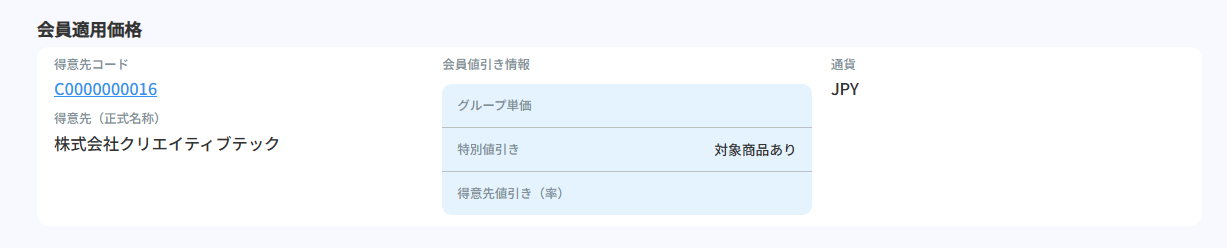
11. 商品選択/見積明細
見積する商品を登録します。
登録方法については、【商品選択/見積明細】をご覧ください。
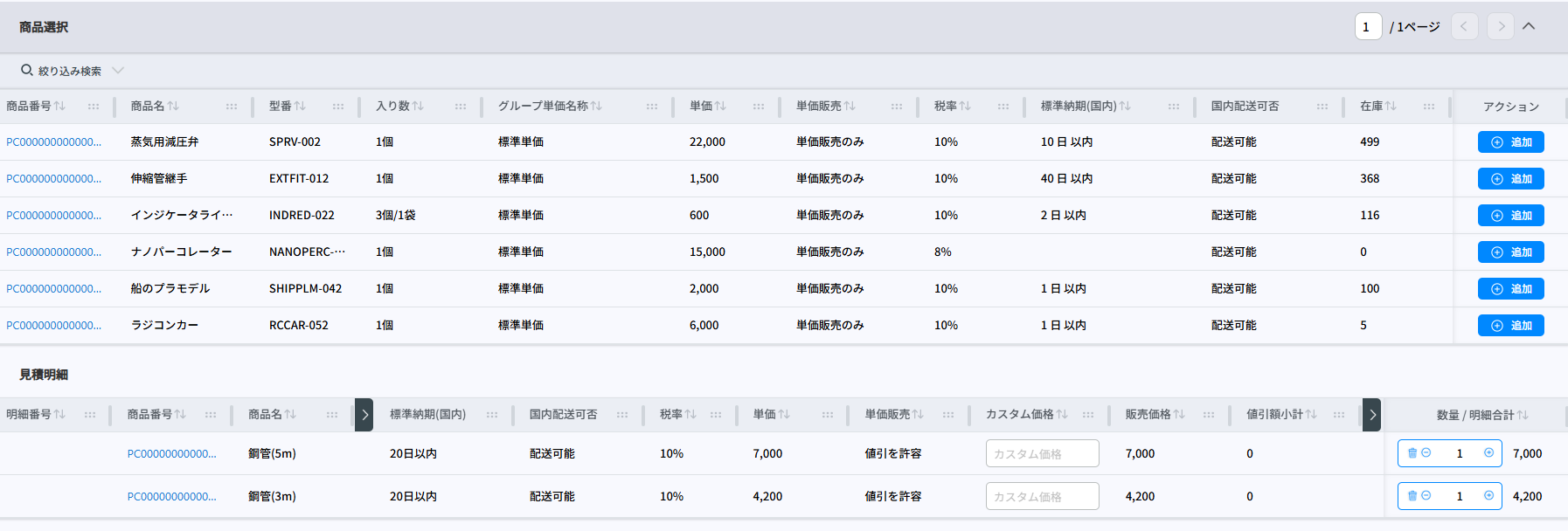
12. 全体値引き
見積の合計金額から、値引きができます。その値引きを「全体値引き」と呼びます。
ここでは、全体値引きの有無と、値引き率を登録します。
| 項目名 | 説明 |
|---|---|
| 全体値引きする/ 全体値引きしない | 全体値引きの有無を登録します。 「全体値引きする」を選択した場合、値引き率(%)を入力します。 例:15*値引き率(%)は整数のみ入力できます。小数点以下は入力できません。 |
13. 見積合計
見積の合計金額と内訳が表示されます。
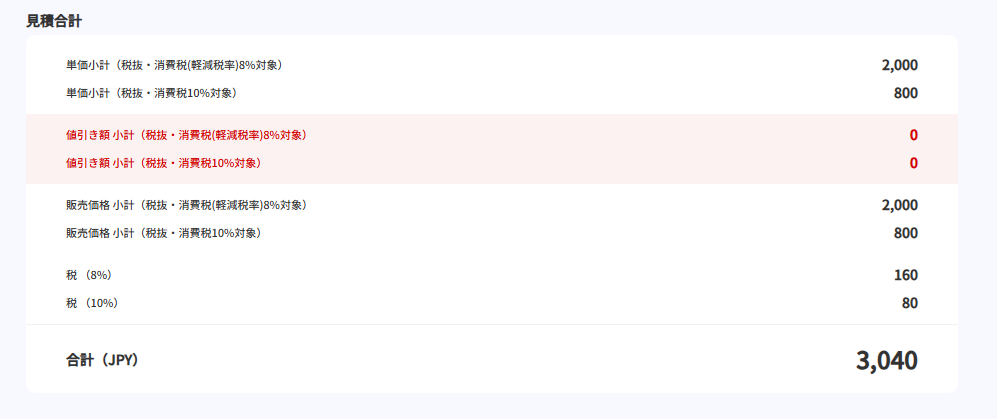
*税額表示項目は、【見積関連】「課税区分」にて、「非課税」が選択されている場合は表示されません。
また、「海外配送時のみ非課税」が選択されており、配送先が海外になっている場合も、表示されません。
すべての項目の確認・操作ができたら、1. アクション「登録する」をクリックしてください。
これで新規見積登録が完了します。