商品詳細
1. 概要
商品をシステムに登録することで、会員に商品を販売することができます。
この画面では、商品に関する下記の 2 つのオペレーションが実施できます。
-
商品を新規登録する
商品を、新たにシステムに登録することができます。
各項目を入力・選択してください。
-
商品の詳細を変更する
登録�済の商品の登録内容を、変更することができます。
変更したい項目は、新しい内容を入力・選択してください。
2. 商品詳細
サイドメニュー>商品管理>商品一覧より、「商品一覧」に進みます。
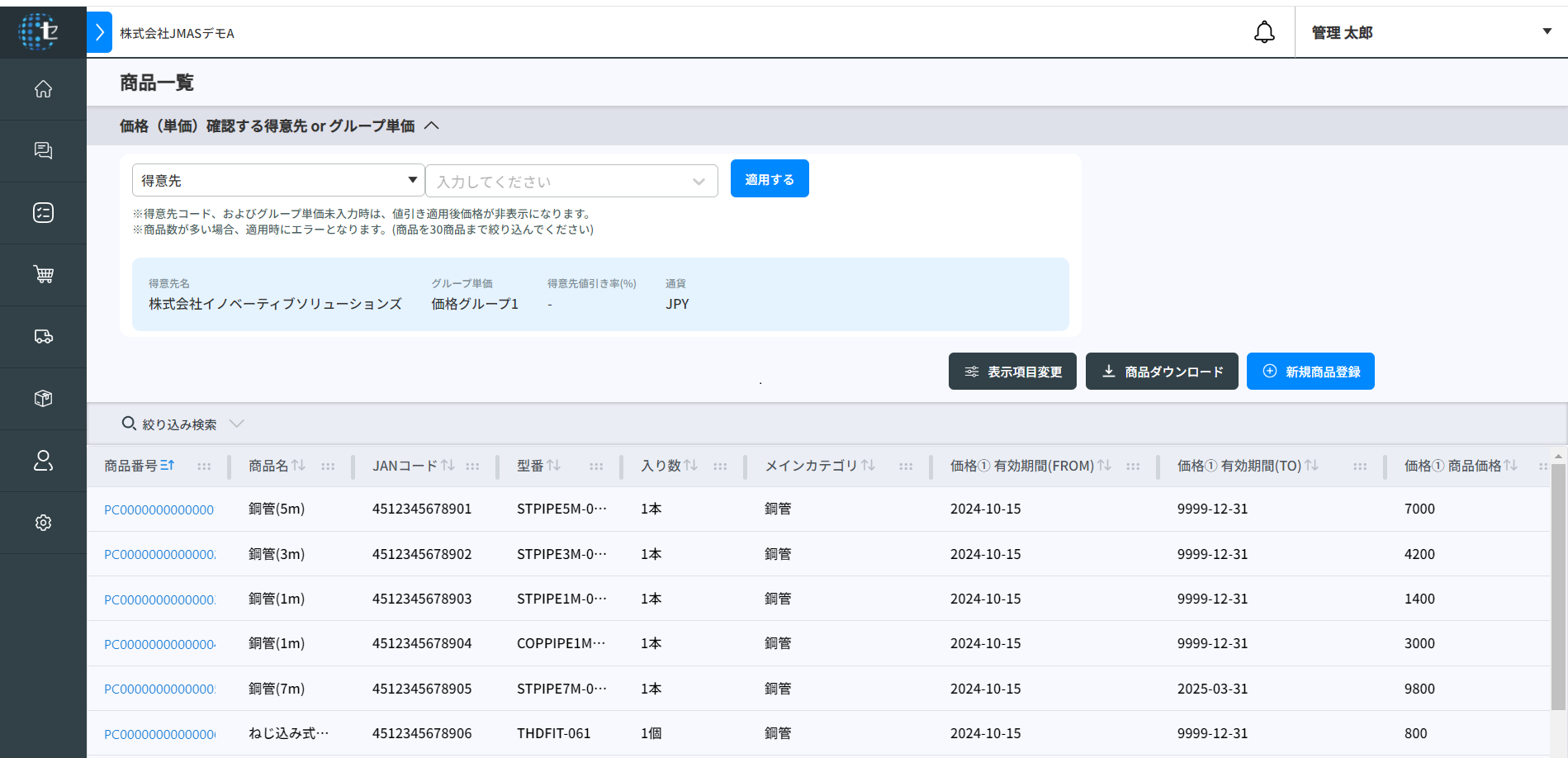
商品を新規登録するとき
商品一覧の表の上にある、「新規商品登録」ボタンをクリックしてください。
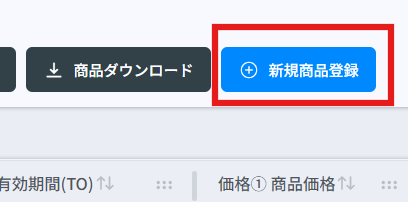
商品の詳細を変更するとき
詳細を変更したい商品の、商品番号をクリックしてください。
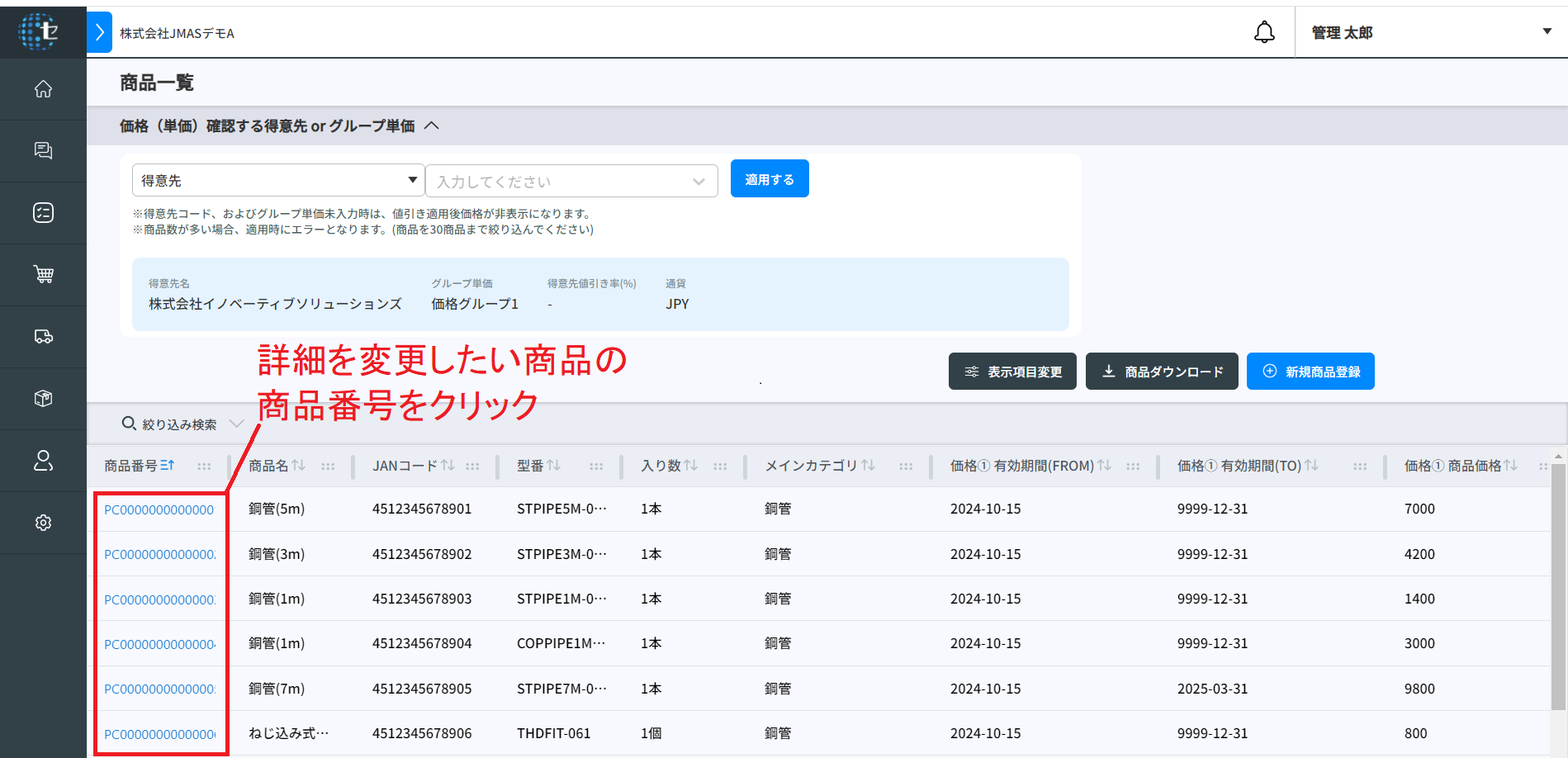
「新規商品登録」ボタン、もしくは、商品番号をクリックすると、商品詳細が表示されます。
この画面で、商品の登録・変更を行います。
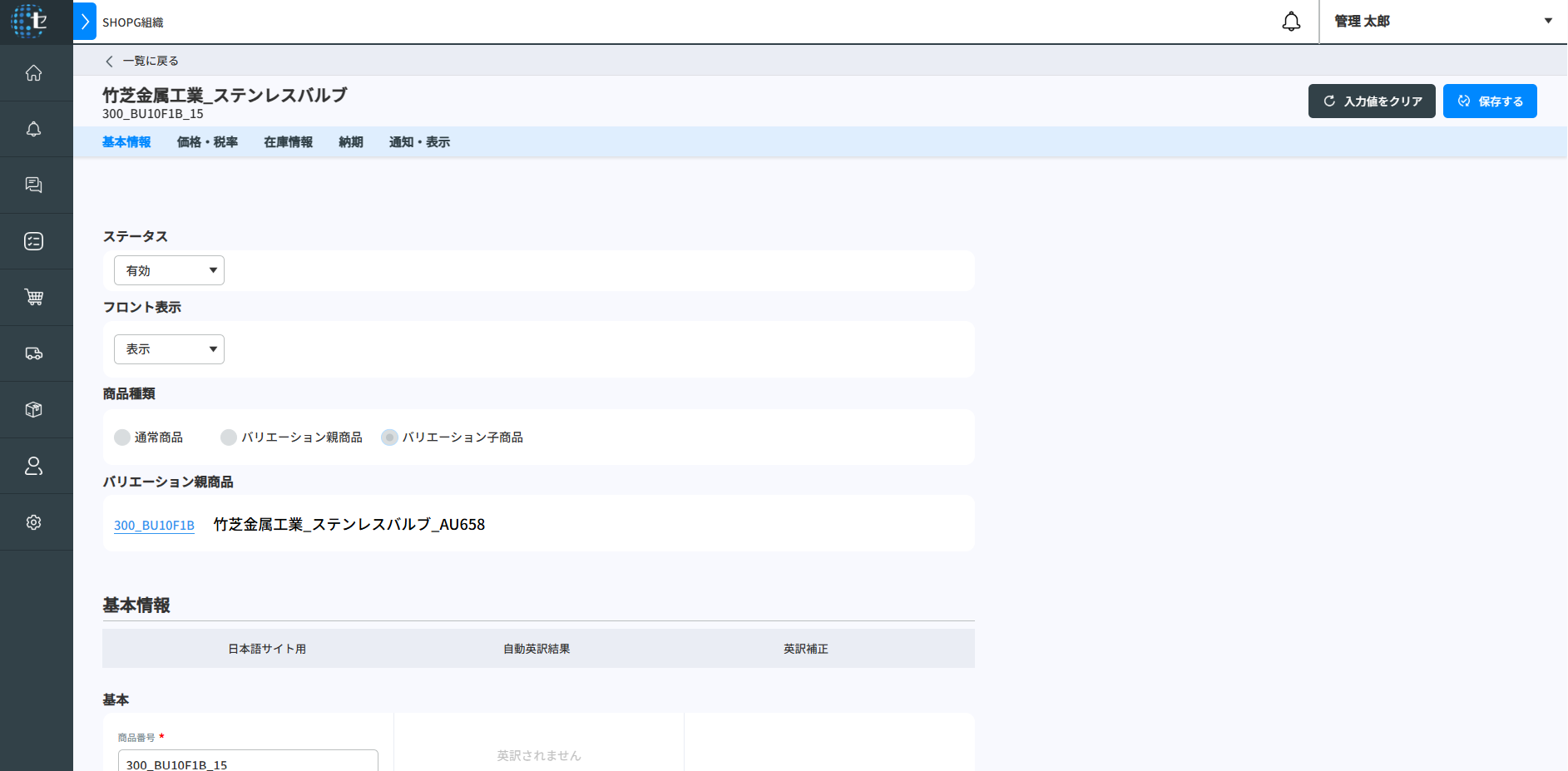
商品詳細画面を 16 個のブロックに分けて説明します。
1. 遷移タブ
商品詳細の、各部分に遷移することができます。
商品名の下にあります。
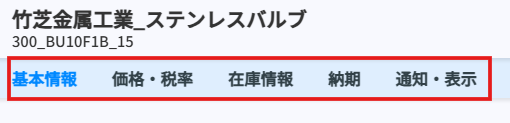
2. 保存する
商品詳細の、各項目を入力・選択したあとは、画面右上の「保存する」ボタンをクリックしてください。
3. ステータス
この商品が、有効状態であるか無効状態であるかを表すステータスです。
新規登録時は、ステータスは「有効」となっています。
新規登録後、ステータスを変更したい場合は、プルダウンで選択してください。
① 有効
この商品を有効状態にしたい場合は、こちらを選択してください。
② 無効
この商品を販売しなくなった時など、無効状態にしたい場合は、こちらを選択してください。
4. フロント表示
商品を、会員に表示するかどうか (=フロント画面に表示するかどうか)を設定することができます。
① 表示
会員に表示する場合は、こちらを選択してください。
② 非表示
会員に表示しない場合は、こちらを選択してください。
5. 商品種類
商品は、大きく 3 種類に分けて登録ができます。ここでは、その種類が表示されます。
① 通常商品
下記 2 つにあたらない、一般的な商品です。
② バリエーション親商品
③ バリエーション子商品
複数の種類(サイズ違いや色違い等)が存在する商品のことを、「バリエーション商品」と呼びます。
バリエーション商品は、「バリエーション親商品」と「バリエーション子商品」で構成され、バリエーション親商品を基準に、バリエーション子商品で複数の種類(サイズ違いや色違い等)を表す仕組みです。
*商品の新規登録時、「バリエーション子商品」を選択することはできません。
「通常商品」で登録したのち、バリエーション親商品の詳細画面にて紐づけ登録がされると、「バリエーション子商品」になります。
バリエーション商品の紐づけ登録については、9. バリエーション子商品追加をご覧ください。
6. バリエーション親商品 ※「バリエーション子商品」の場合のみ表示
紐づけ登録済のバリエーション親商品が表示されます。
バリエーション商品の紐づけ登録については、9. バリエーション子商品追加をご覧ください。

7. 基本情報
この商品の基本的な情報です。
商品名や商品写真、仕様説明を登録するほか、表示商品グループの設定や、バックオーダー可否や国内配送/海外配送の設定を行います。
各項目内容と操作方法については、【基本情報】をご覧ください。
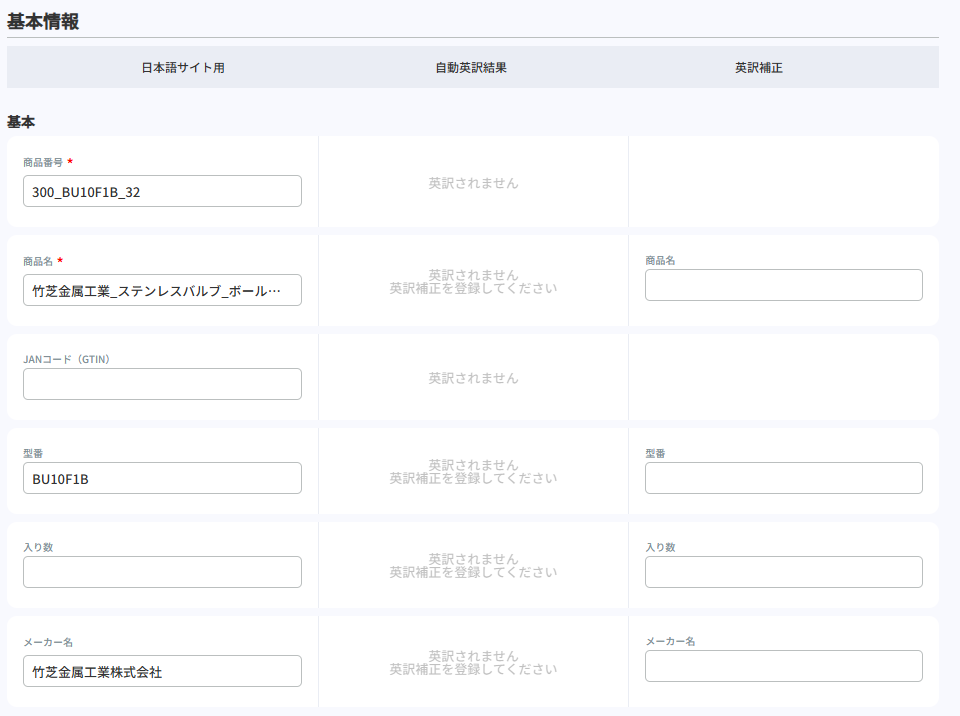
8. 関連商品
ある商品に対して関連する商品を紐づけることができ、紐づけられた商品を「関連商品」と呼びます。
ここでは、商品番号を入力して「追加する」ボタンを押下することで、関連商品を紐づけ登録することができます。
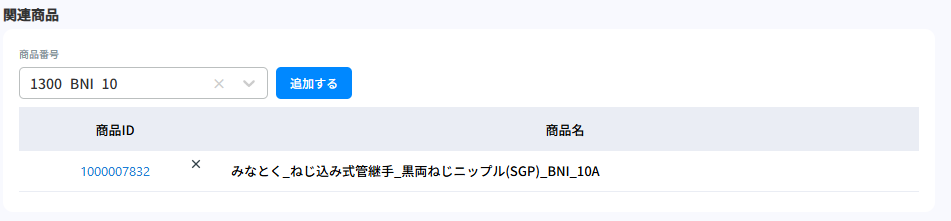
9. バリエーション子商品追加 ※「バリエーション親商品」の場合のみ表示
複数の種類(サイズ違いや色違い等)が存在する商品のことを、「バリエーション商品」と呼びます。
バリエーション商品は、「バリエーション親商品」と「バリエーション子商品」で構成され、バリエーション親商品を基準に、バリエーション子商品で複数の種類(サイズ違いや色違い等)を表す仕組みです。
ここでは、商品番号を入力して「追加する」ボタンを押下することで、バリエーション子商品を紐づけ登録することができます。
10. バリエーション子商品表示項目 ※「バリエーション親商品」の場合のみ表示
バリエーション商品は、「バリエーション親商品」と「バリエーション子商品」で構成され、バリエーション親商品を基準に、バリエーション子商品で複数の種類(サイズ違いや色違い等)を表す仕組みです。
バリエーションを表すために、任意項目を 10 個まで登録することができます。
任意項目は、会員に表示する項目名を自由に設定することができます。(画像内 1)
また、設定した項目名に対して、項目の内容を登録します。(画像内 2)
項目名と項目内容は、日本語と英語それぞれで登録可能です。
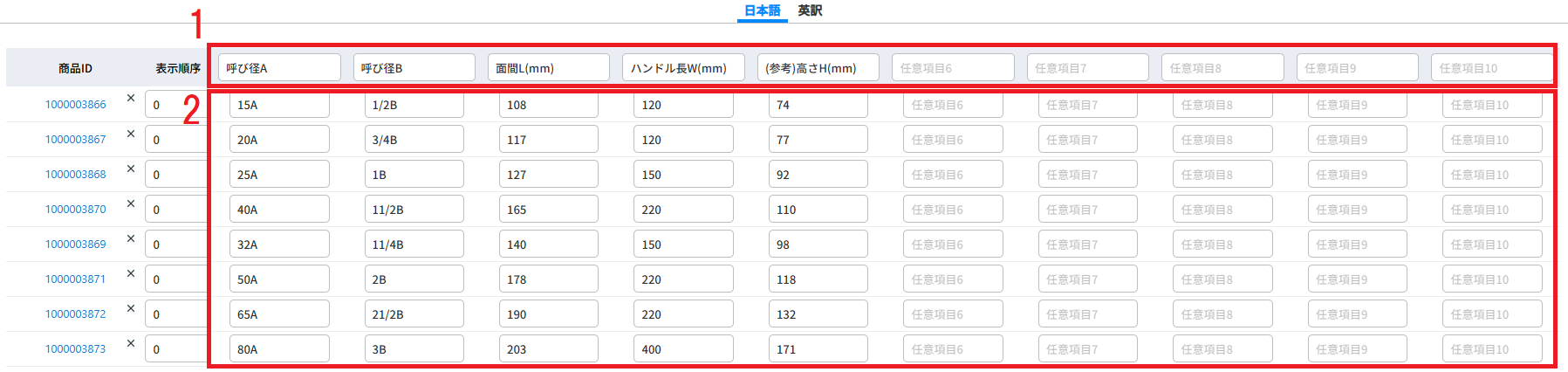
なお、会員に表示されるのは項目名を設定したもののみです。項目名が未設定のものは会員に表示されません。
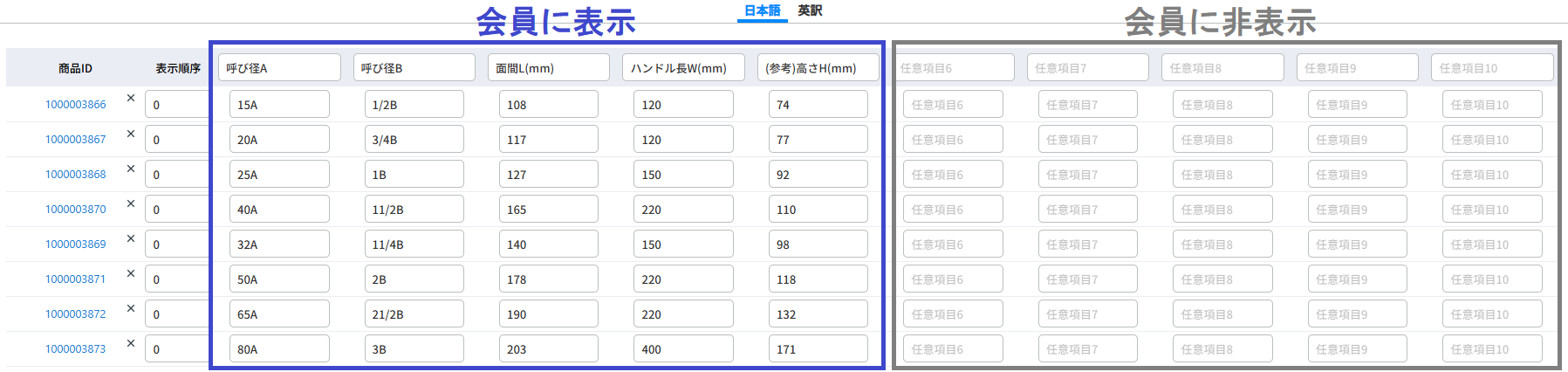
11. 価格・税率 ※「通常商品」もしくは「バリエーション子商品」の場合のみ表示
この商品の価格・税率に関する情報です。
商品価格、値引き等を設定します。
各項目と操作方法については、【価格・税率】をご覧ください。
得意先別単価の CSV ダウンロードファイルについては、【得意先別単価 - CSV ダウンロード】をご覧ください。
店舗設定にある単価設定(※1)が「グループ単価」の場合の画面
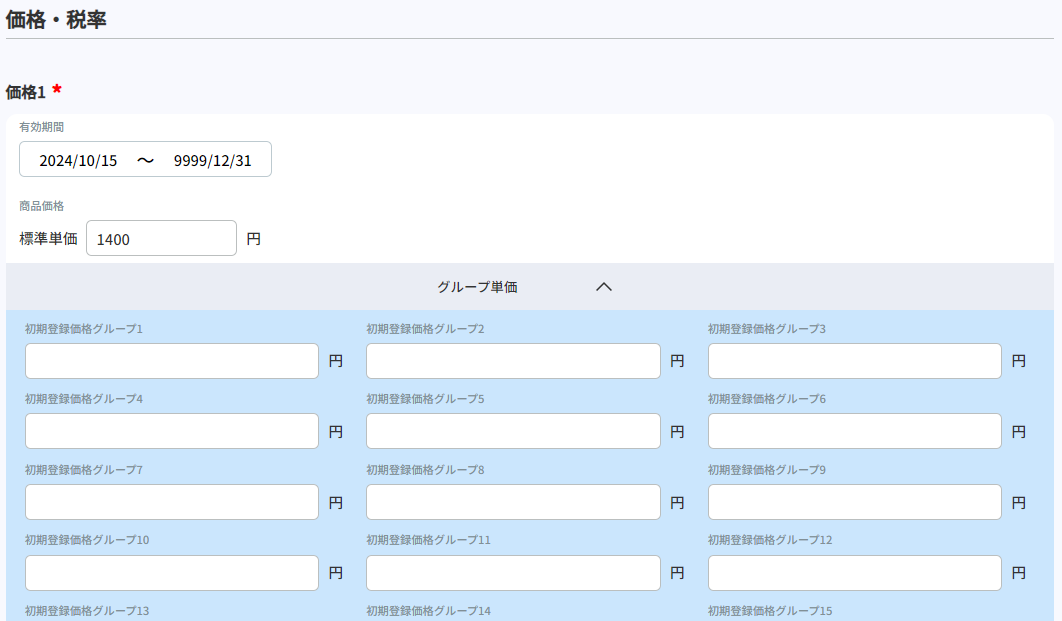
店舗設定にある単価設定(※1)が「得意先別単価」の場合の画面
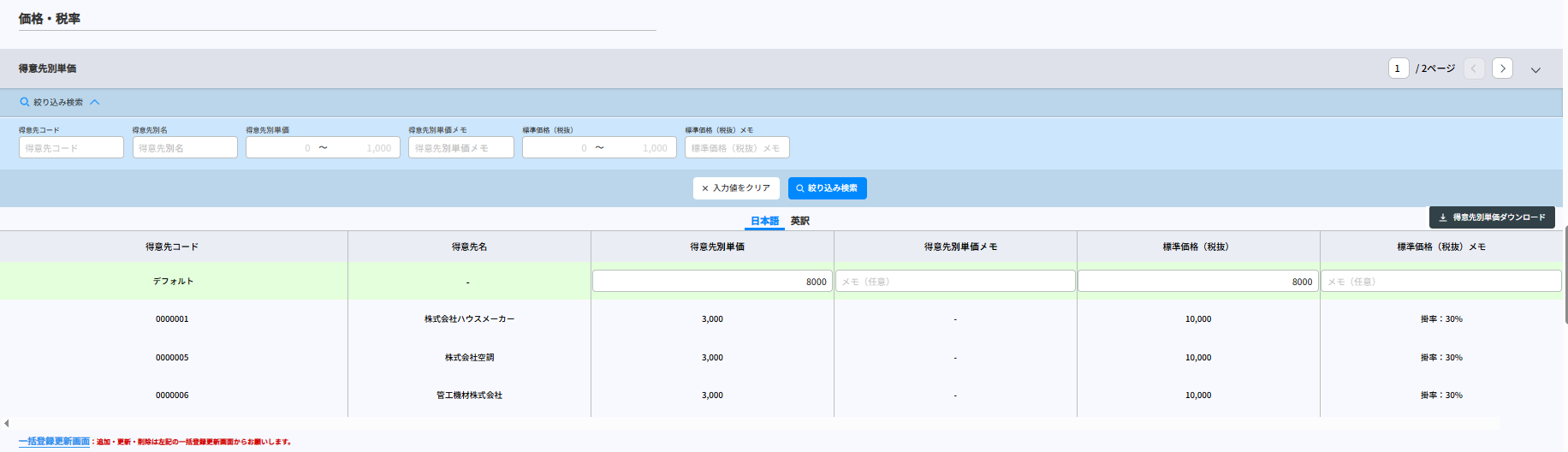
※1:店舗設定にある単価設定については、【店舗設定-商品】をご覧ください。
12. 在庫情報 ※「通常商品」もしくは「バリエーション子商品」の場合のみ表示
この商品の在庫に関する情報です。
倉庫や在庫の状況の設定を行います。
各項目と操作方法については、【在庫情報】をご覧ください。
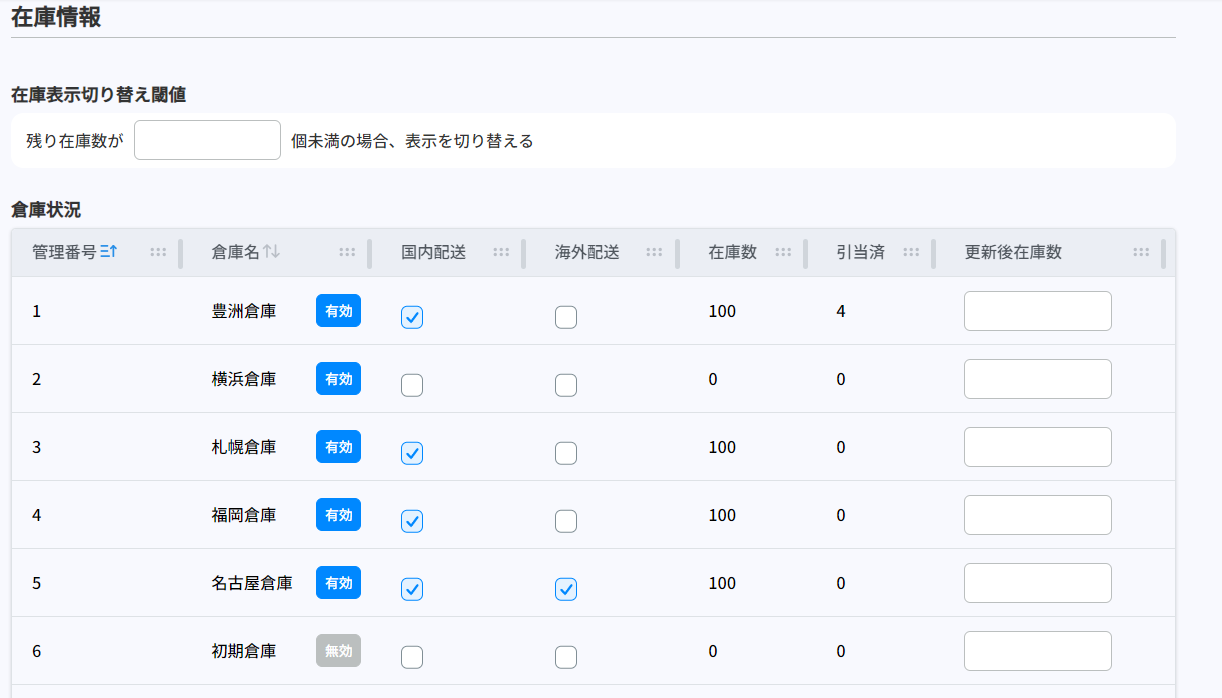
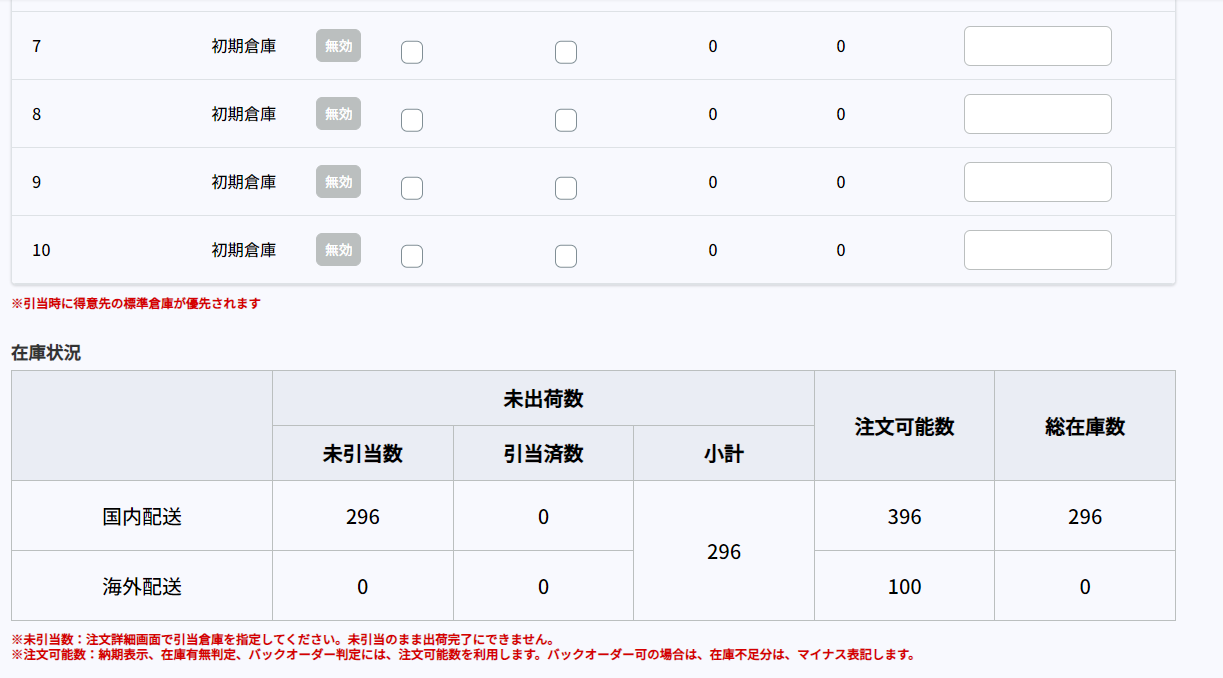
13. 納期
この商品の納期に関する情報です。
各項目と操作方法については、【納期】 をご覧ください。
店舗設定にある納期設定(※2)が「説明テキストを使用しない」の場合の画面
国内配送/海外配送の区分や、倉庫に応じた標準的な納期を設定します。
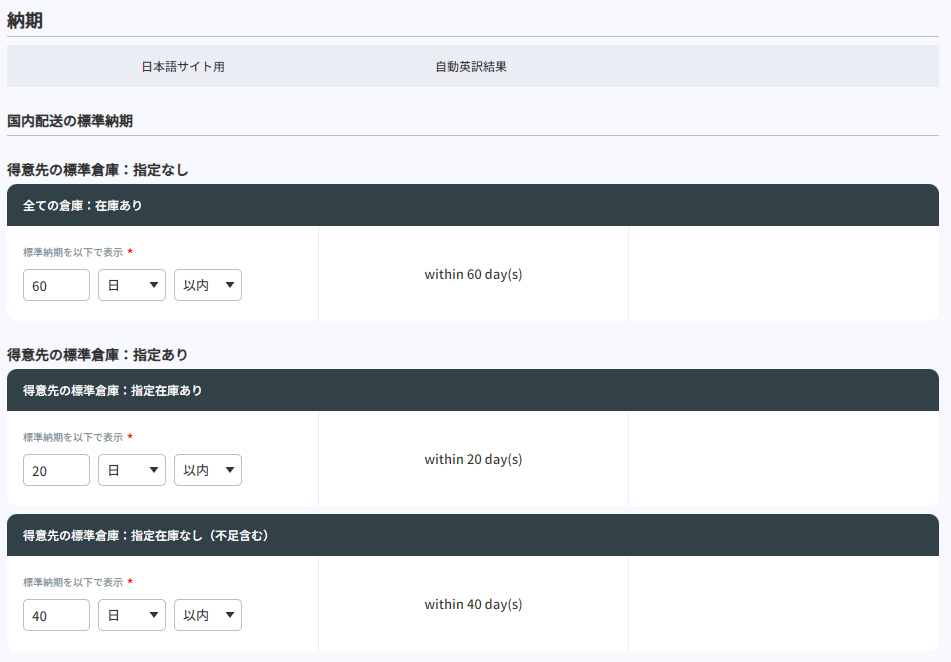
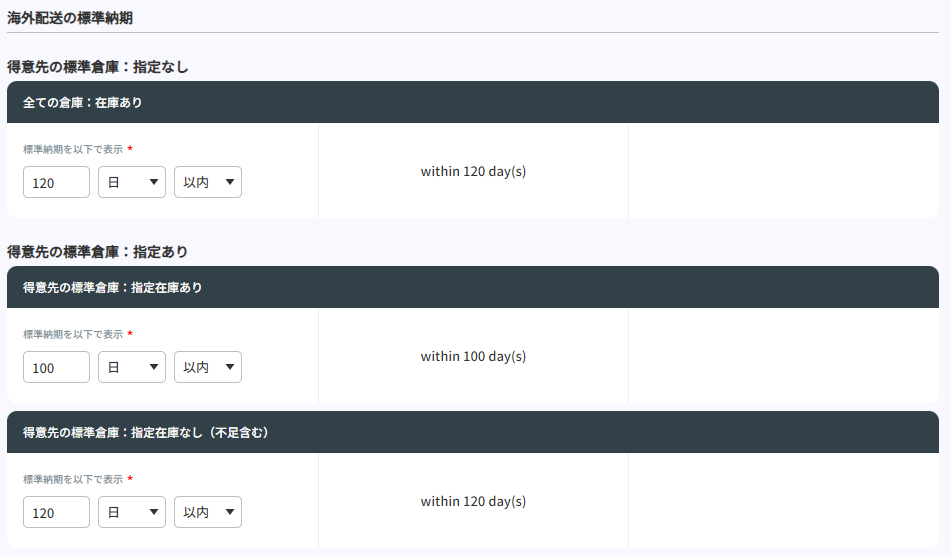
店舗設定にある納期設定(※2)が「説明テキストを使用する」の場合の画面
納期について説明するテキストを登録します。
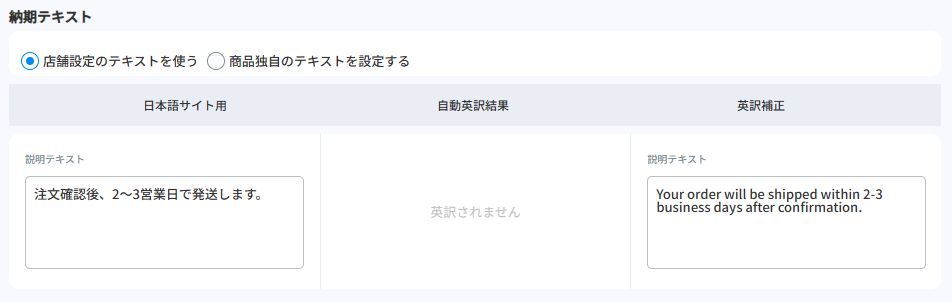
※2:店舗設定にある納期設定については、【店舗設定-商品】をご覧ください。
14. 通知・表示
この商品に関して、会員に通知・表示すべき特記事項です。
RoHS 指令・WEEE 指令・REACH 規則に準拠しているか否かや、SDS 安全データシートを含む添付ファイルの登録を行います。
各項目と操作方法については、【通知・表示】 をご覧ください。
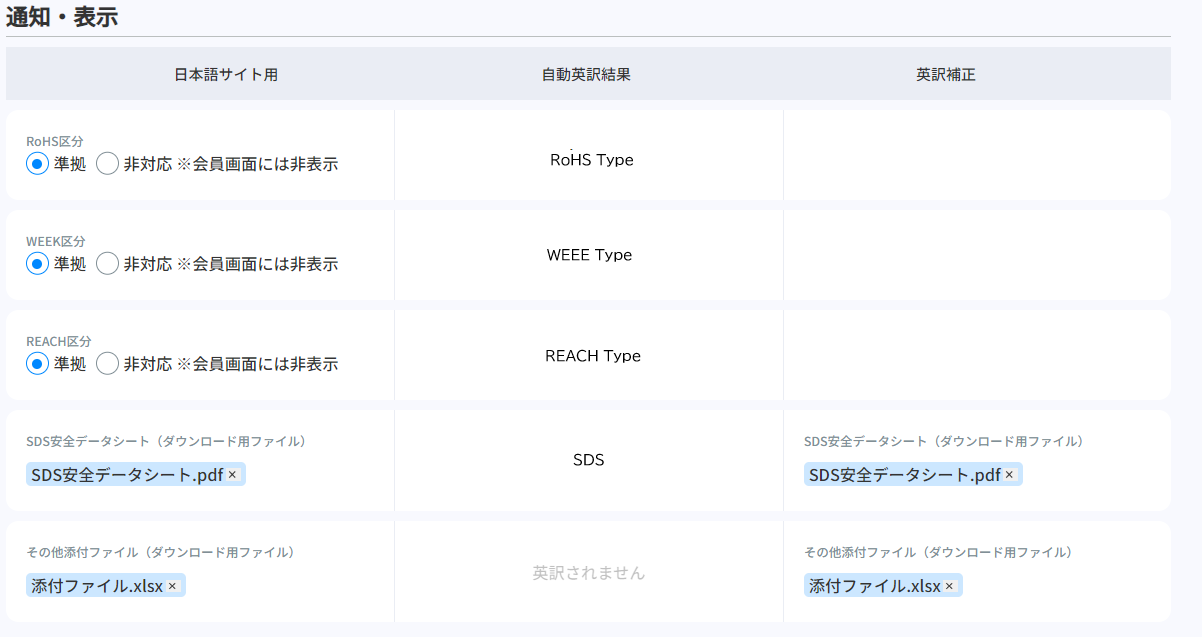
15. 属性項目
ご契約者様のご希望に応じて、商品情報として登録したい項目を増やすことができます。
これを「商品属性項目」と呼びます。
商品属性項目は、店舗設定で項目を用意した上で、当画面にて各項目の内容を登録します。
左側には、日本語サイト用の内容を登録します。
文字列項目と選択項目には、英訳の登録欄を用意しております。
英訳には 2 種類あります。中央にあるのが「自動英訳結果」です。選択項目の場合、システムにより自動で英訳が表示されます。
文字列項目には、右側の「英訳補正」の登録欄を用意しております。「英訳補正」の登録欄がある項目には、各項目の英訳を、管理者が直接入力してください。
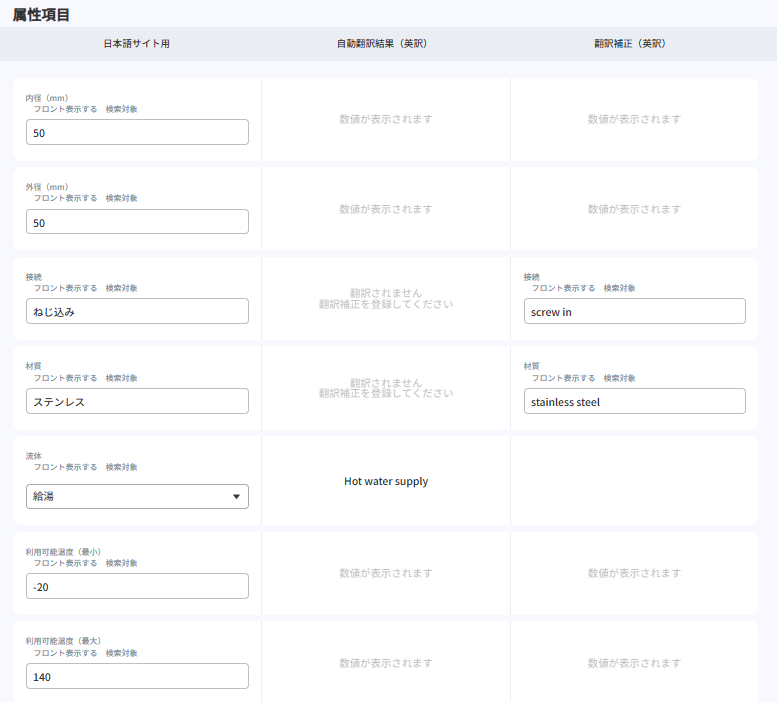
16. 更新状況
商品が新規登録された後、登録内容が最後に更新された日と、更新作業を担当した管理者名が、「最終更新日」と「最終更新者」として表示されます。
各項目を入力・選択したあとは、画面右上「保存する」ボタンをクリックしてください。