店舗設定-商品
1. 概要
当サービスで開設する EC サイトを、「店舗」と呼びます。
この画面では、店舗の商品に関する設定を行います。
2. 店舗設定-商品
サイドメニュー>設定>店舗設定より、「店舗設定-注文・見積」に進みます。
画面上部にタブがあるので、「商品」をクリックしてください。

「商品」をクリックすると、下記の画面が表示されます。
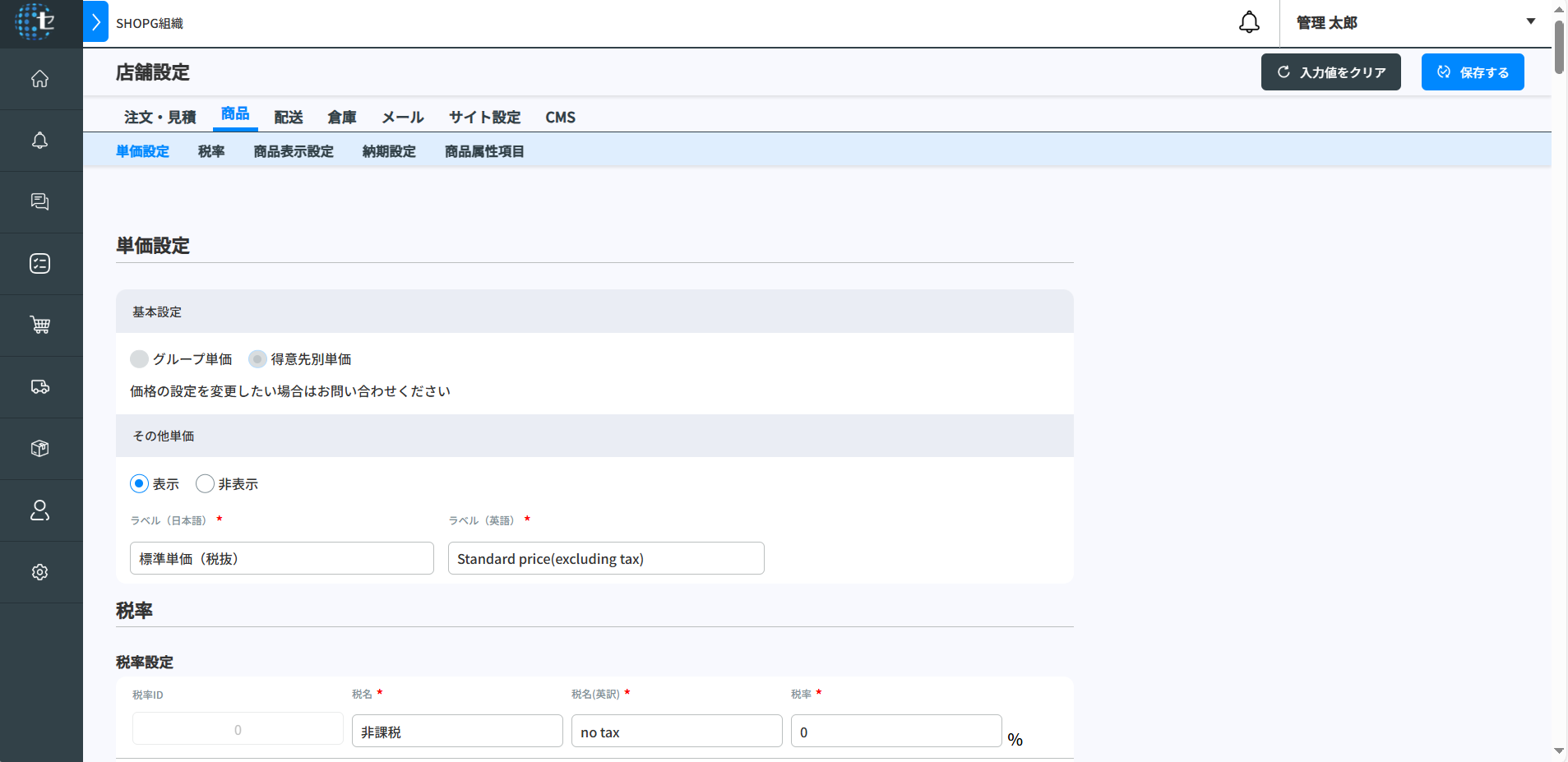
店舗設定-商品画面を 13 個のブロックに分けて説明します。
1. 遷移タブ
店舗設定-商品の、各部分に遷移することができます。
-
単価設定
-
税率
-
商品表示設定
-
納期設定
-
商品属性
![]()
2. 入力値をクリアする
入力値をクリアする時は画面右上の「入力値をクリア」ボタンをクリックしてください。
ボタンをクリックすると入力値を保存する前の状態に戻します。
3. 保存する
店舗設定-商品の、各項目を入力・選択したあとは、画面右上の「保存する」ボタンをクリックしてください。
4. 単価設定
商品単価についての設定を行います。
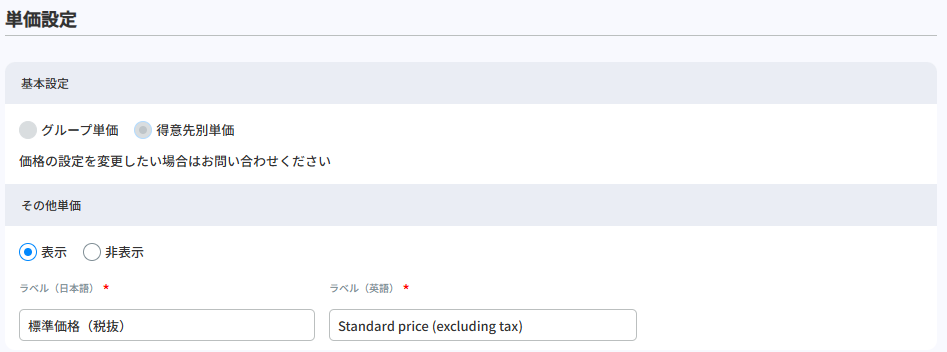
| 項目名 | 説明 |
|---|---|
| 基本設定 | 当サービスでは、得意先をグループ化したものもしくは得意先単位で異なる商品単価を登録することができます。そのどちらの単位で登録するかを、ここで確認できます。 得意先をグループ化したもの単位で単価を登録する場合は、「グループ単価」となります。 グループではなく、個々の得意先単位で単価を登録する場合は、「得意先別単価」となります。 ご契約内容に応じていずれかが選択されています。 店舗設定より設定の変更はできませんので、変更を希望される場合は弊社にお問い合わせください。 |
| その他単価 | 基本設定で「得意先別単価」を選択されている場合にのみ使用できます。 得意先別単価は、注文・見積時の商品価格として使用されますが、それとは異なる単価を用意し、会員に表示することができます。 これを「その他単価」と呼びます。 その他単価は、会員に表示するために任意で登録する価格で、当画面で価格名(例:「標��準価格(税抜)」)を決めて用意し、商品詳細でその価格の値(商品ごとの値)を登録します。 その他単価を会員に表示する場合は「表示」を選択し、表示する価格名を「ラベル(日本語)」および「ラベル(英語)」に入力してください。 会員に表示しない場合は「非表示」を選択してください。 |
5. 税率設定
商品にかかる税と税率を登録します。
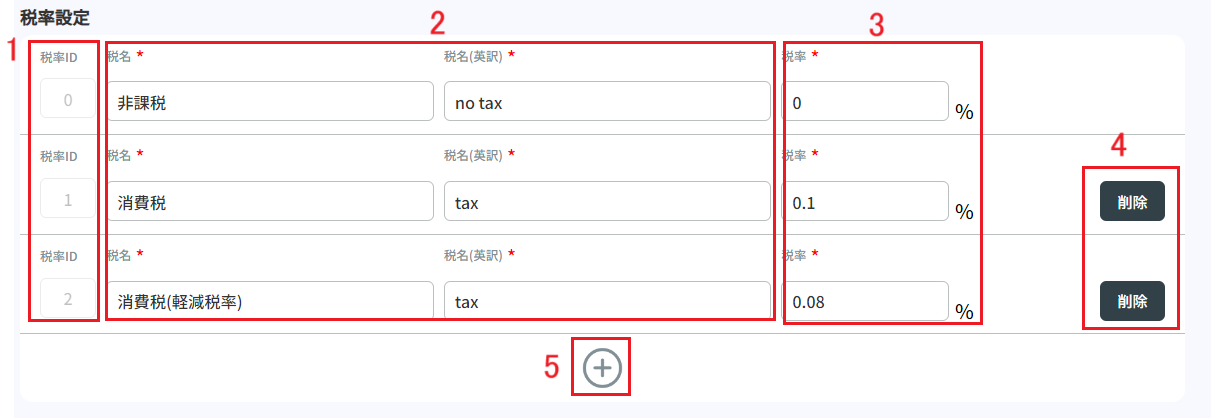
| 項目名 | 説明 |
|---|---|
| 1. 税率 ID | 税率を表す ID です。税率設定毎に割り振られます。CSV データで使用する項目になります。 |
| 2. 税名 | 登録する税の名称を入力してください。例①:消費税 |
| 3. 税率 | 税率を数字で入力してください。例①:10%例②:8% |
| 4. 削除 | 一度入力した税を削除したい場合は、こちらをクリックしてください。 |
| 5. +(追加ボタン) | 税を追加で登録したい場合は、こちらをクリックしてください。 |
6. 単位
商品のサイズを表す際に使用する単位を設定します。
プルダウンで選択してください。
7. 商品代替画像
各商品の画像は商品詳細画面で登録しますが、その登録がなかったときに代わりに表示する画像をこちらで登録します。 登録可能な拡張子:jpg,jpeg,png,gif,bmp
画像ファイルを登録してください。
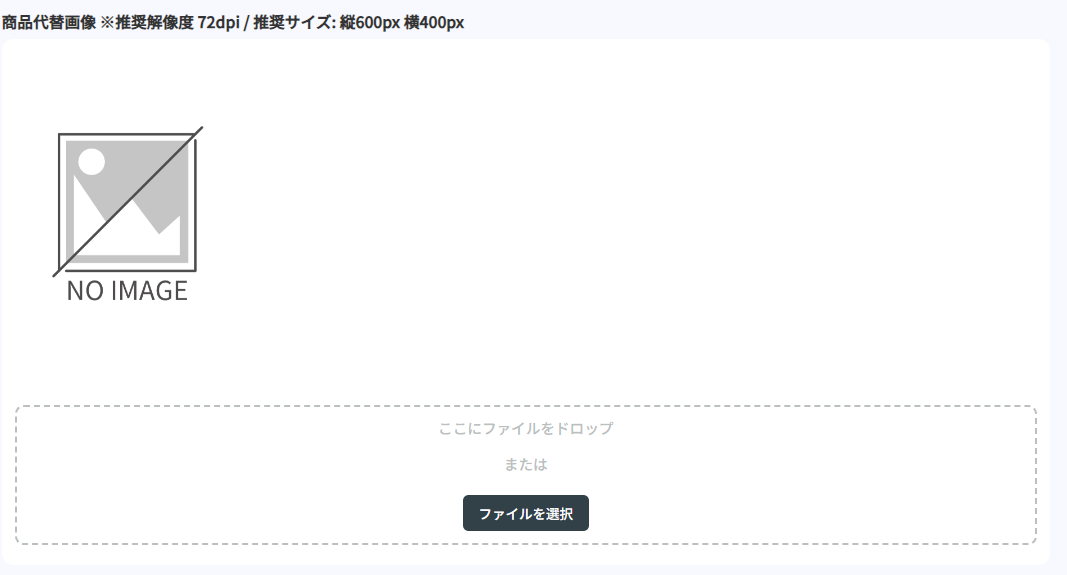
8. 商品検索テキストボックスプレースホルダー
会員が閲覧する画面には、商品を検索するためのテキストボックスがあります。
そこに表示するプレースホルダーの文言を設定します。

会員が閲覧する商品検索テキストボックス イメージ

| 項目名 | 説明 |
|---|---|
| 表示文言(日本語) | 商品検索テキストボックスにプレースホルダーとして表示する文言を日本語で入力してください。 |
| 表示文言(英訳) | 商品検索テキストボックスにプレースホルダーとして表示する文言を英語で入力してください。 言語設定を日本語以外の言語にしている会員には、こちらが表示されます。 |
9. 商品表示項目設定
会員が閲覧する商品詳細画面に、商品の各項目を表示するかどうかを設定します。
表示する項目は「表示」を、表示しない項目は「非表示」を選択してください。
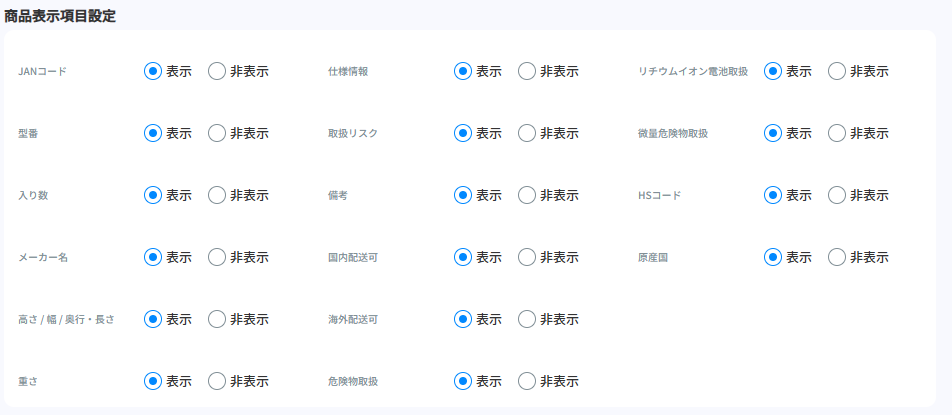
10. 商品英訳
商品詳細画面に使用する単語の翻訳を設定します。
各入力欄に、翻訳を英語で入力してください。
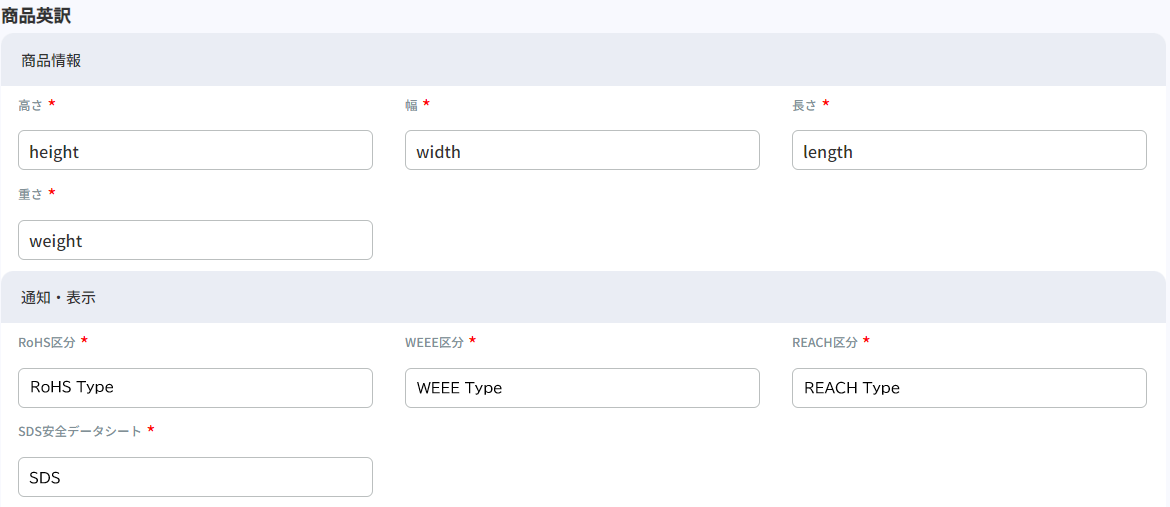
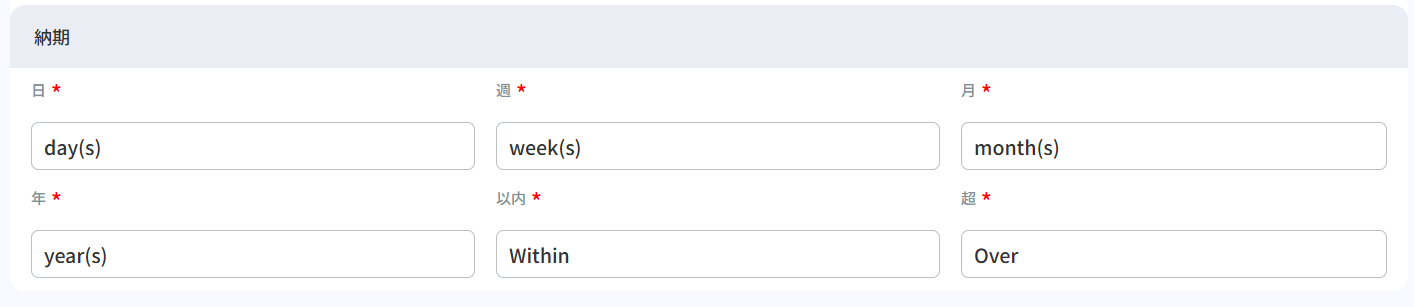
11. バックオーダーコメント
商品のバックオーダーが可/不可それぞれの場合に、会員が閲覧する商品一覧等の画面に表示するコメントです。
日本語、英語それぞれで登録できます。
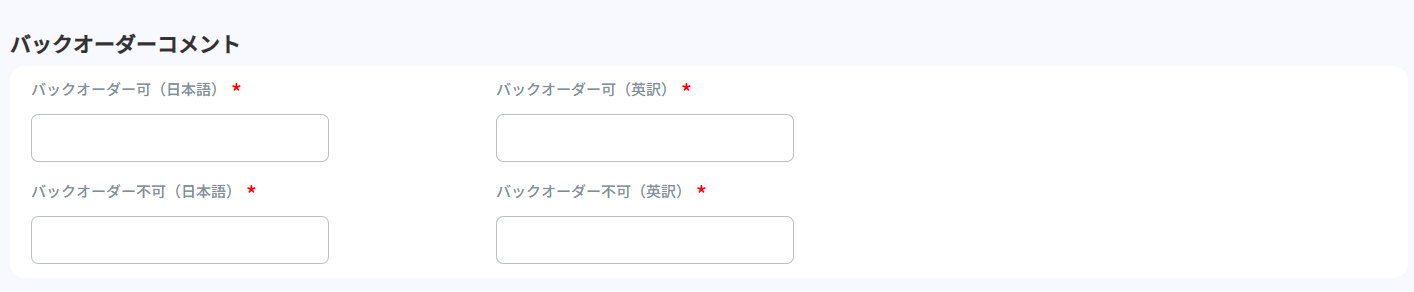
12. 在庫数表示方法
商品の在庫数が少なくなったときに、その旨を会員に伝えるため、フロントにおける在庫数の表示を切り替えることができます。
ここでは、在庫の表示パターン(例:在庫あり/あとわずか/なし、〇/△/× 等)を設定します。
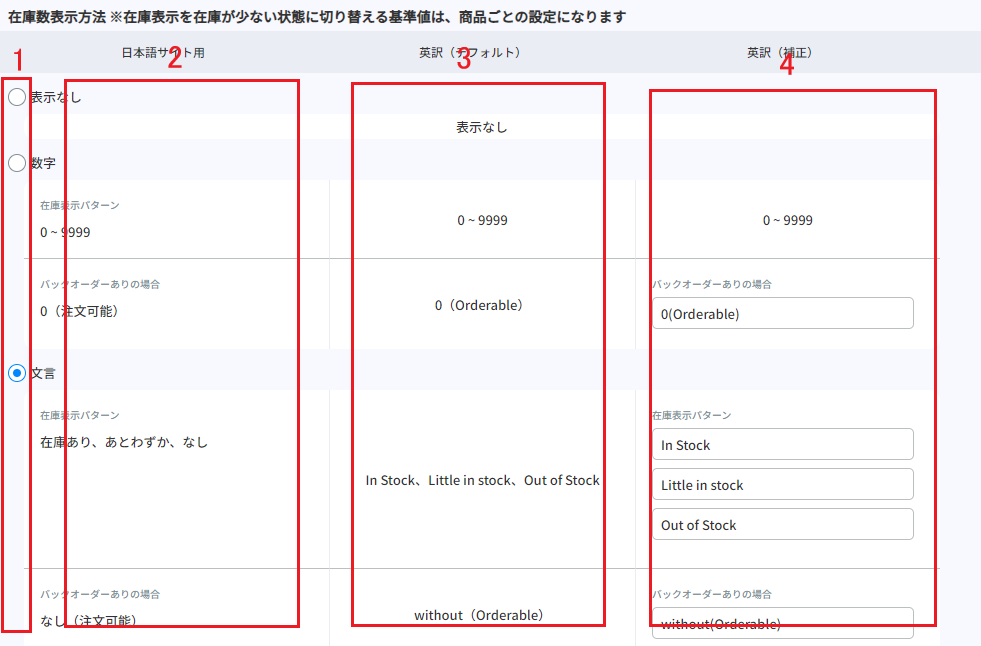
| 項目名 | 説明 |
|---|---|
| 1. 在庫表示パターン | 在庫表示パターンを選択します。以下から選択してください。 表示なし :在庫状況、在庫数の表示を行いません。 数字 :在庫数を数字で表示します。数字は 0 ~ 9999 の範囲で表示可能です。 文言 :在庫状況を文言で表示します。表示文言は”在庫あり”、”あとわずか”、”なし”の 3 種類です。 文言+数字:在庫状況を文言と数字で表示します。表示文言につづけて在庫の個数を数字で表示します。 記号 :在庫状況を記号で表示します。表示記号は”〇”、”△”、”✖”の 3 種類です。 記号+数字:在庫状況を記号と数字で表示します。表示記号に続けて在庫の個数を数字で表示します。 |
| 2. 日本語サイト用 | 日本語サイト用の表示方法です。 |
| 3. 英訳(デフォルト) | 日本語サイト用の表示を、システムで自動翻訳したものです。 言語設定を日本語以外の言語にしている会員には、こちらが表示されます。 |
| 4. 英訳(補正) | 自動翻訳を使用せず、自身で翻訳を設定したい場合は、こちらに入力してください。 |
*文言、記号の表示を切替える在庫数量のしきい値設定は、各商品の詳細画面で行います。
閾値の設定方法は、【商品詳細】をご覧ください。
13. 納期表示
会員に表示する納期の表示方法を設定します。
納期を日数/月数/年数を用いて表示する場合は、「説明テキストを使用しない」を選択してください。
商品詳�細にて設定する納期を表示します。
納期をテキストで表示する場合は、「説明テキストを使用する」を選択してください。
また、テキストで表示する場合は、「説明テキスト」に表示する内容を入力してください。
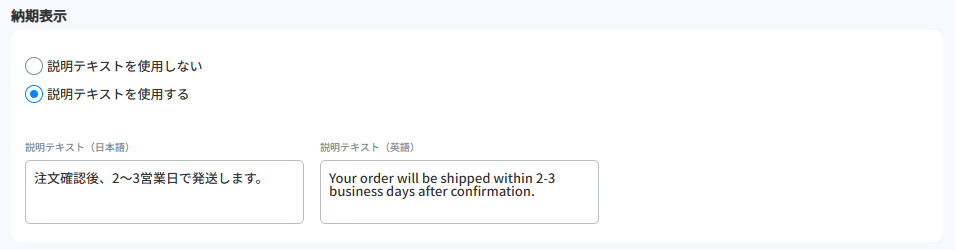
14. 商品属性項目
ご契約者様のご希望に応じて、商品情報として登録したい項目を増やすことができます。
これを「商品属性項目」と呼びます。
商品属性項目は、当画面で項目を用意した上で、商品詳細にて各項目の内容を登録します。
商品属性項目の登録欄は、ステータスが有効のものと無効のものに分けて表示されます。
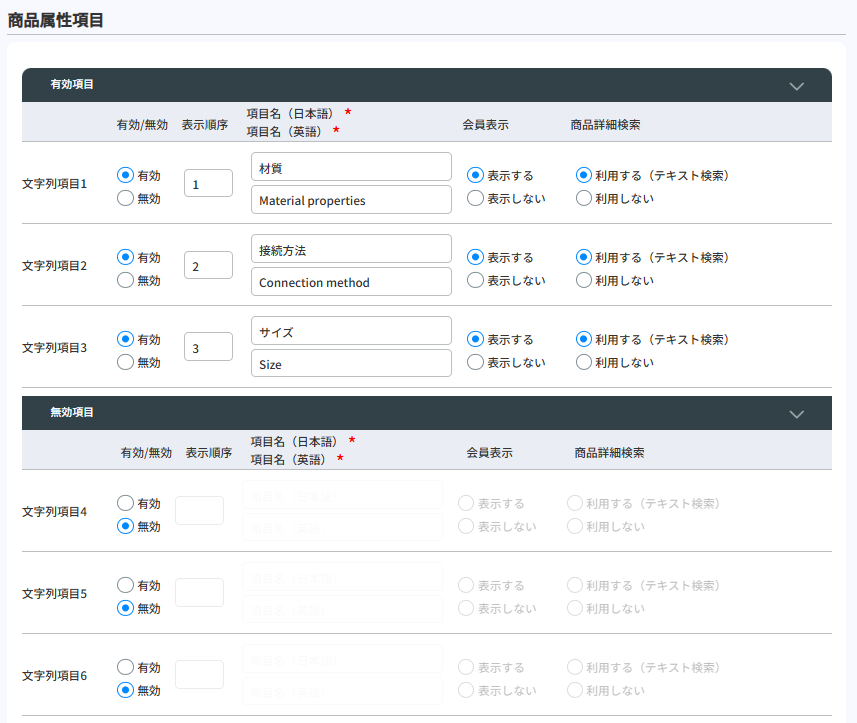
また、商品属性項目は、大きく 3 種類あり、各種類 10 個まで用意することができます。
種類ごとに登録方法をご紹介します。
*商品属性項目についてのさらに詳しい解説は、【商品属性項目】をご覧ください。
文字列項目 1~10
文字列で登録・表示する項目です。
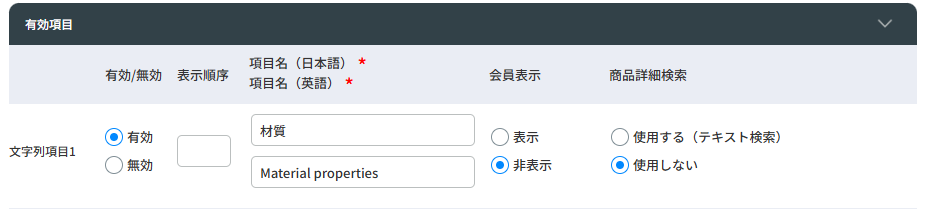
| 項目名 | 説明 |
|---|---|
| 有効/無効 | ステータスです。「有効」もしくは「無効」を選択してください。 |
| 表示順序 | 商品属性項目の表示順序を決められます。 上に表示するものから若い順(1~)に、番号を振ってください。 |
| 項目名(日本語) /項目名(英語) | この文字列項目の項目名です。入力してください。 |
| 会員表示 | この文字列項目を、会員が閲覧する画面に表示する場合は「表示」を、表示しない場合は「非表示」を選択してください。 |
| 商品詳細検索 | 当サービスでは、会員が商品を検索する際、フリーワード検索のほかに、項目を指定して検索する「商品詳細検索」もできるようになっています。 この文字列項目を、商品詳細検索の検索項目として使用できるようにする場合は、「使用する(テキスト検索)」を選択してください。使用しない場合は、「使用しない」を選択してください。 |
数値項目 1~10
数値で登録・表示する項目です。
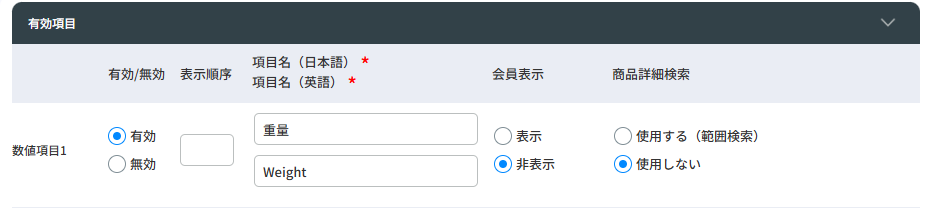
| 項目名 | 説明 |
|---|---|
| 有効/無効 | ステータスです。「有効」もしくは「無効」を選択してください。 |
| 表示順序 | 商品属性項目の表示順序を決められます。 上に表示するものから若い順(1~)に、番号を振ってください。 |
| 項目名(日本語) /項目名(英語) | この数値項目の項目名です。入力してください。 |
| 会員表示 | この数値項目を、会員が閲覧する画面に表示する場合は「表示」を、表示しない場合は「非表示」を選択してください。 |
| 商品詳細検索 | 当サービスでは、会員が商品を検索する際、フリーワード検索のほかに、項目を指定して検索する「商品詳細検索」もできるようになっています。 この数値項目を、商品詳細検索の検索項目として使用できるようにする場合は、「使用する(テキスト検索)」を選択してください。使用しない場合は、「使用しない」を選択してください。 |
選択項目 1~10
選択肢を用意し、選んだ選択肢で登録・表示する項目です。
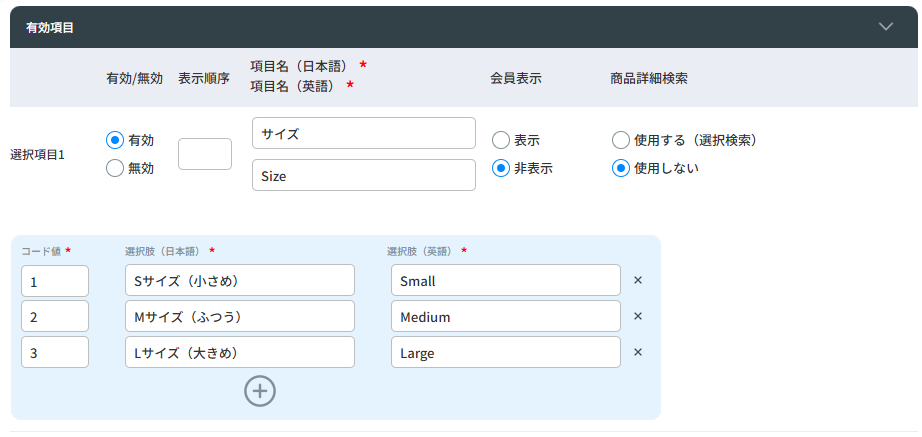
| 項目名 | 説明 |
|---|---|
| 有効/無効 | ステータスです。「有効」もしくは「無効」を選択してください。 |
| 表示順序 | 商品属性項目の表示順序を決められます。 上に表示するものから若い順(1 ~)に、番号を振ってください。 |
| 項目名(日本語) /項目名(英語) | この選択項目の項目名です。入力してください。 |
| 会員表示 | この選択項目を、会員が閲覧する画面に表示する場合は「表示」を、表示しない場合は「非表示」を選択してください。 |
| 商品詳細検索 | 当サービスでは、会員が商品を検索する際、フリーワード検索のほかに、項目を指定して検索する「商品詳細検索」もできるようになっています。 この選択項目を、商品詳細検索の検索項目として使用できるようにする場合は、「使用する(選択検索)」を選択してください。使用しない場合は、「使用しない」を選択してください。 |
| コード値 | 各選択肢のを管理するためのコード値を決めて入力してください。 会員には表示されないため、ご契約者が管理しやすい値を入れることをおすすめします。 |
| 選択肢(日本語) /選択肢(英語) | 各選択肢の名称を入力してください。日本語と英語のそれぞれで登録できます。 |
| +(選択肢追加ボタン) | 選択肢を追加する場合は、クリックして下さい。新しい選択肢の登録欄が表示されます。 |