店舗設定-倉庫
1. 概要
当サービスで開設する EC サイトを、「店舗」と呼びます。
この画面では、店舗の倉庫に関する設定を行います。
2. 店舗設定-倉庫
サイドメニュー>設定>店舗設定より、「店舗設定-注文・見積」に進みます。
画面上部にタブがあるので、「倉庫」をクリックしてください。

「倉庫」をクリックすると、下記の画面が表示されます。
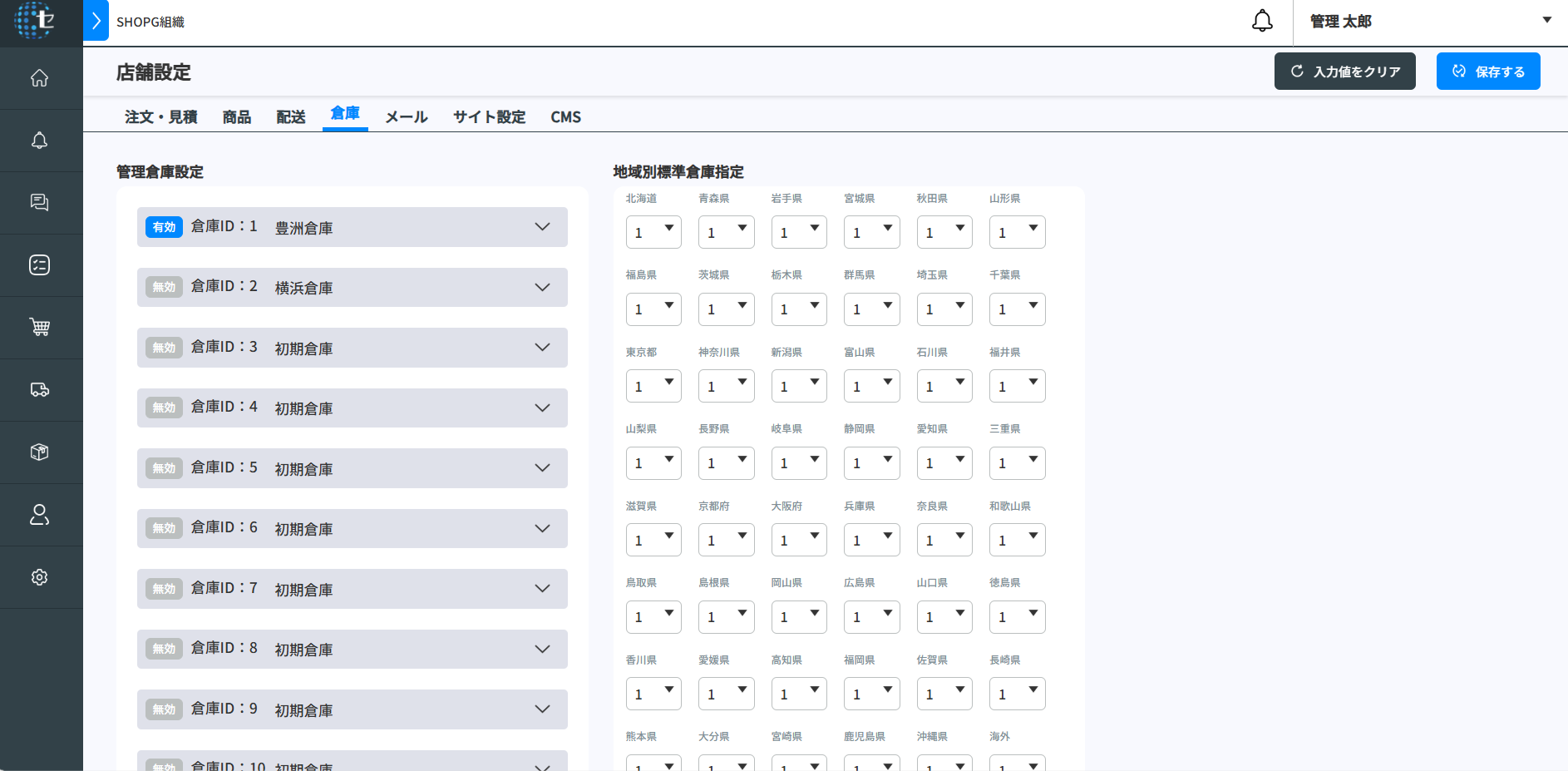
店舗設定-倉庫画面を 4 つのブロックに分けて説明します。
1. 管理倉庫設定
商品を保管している倉庫を登録します。
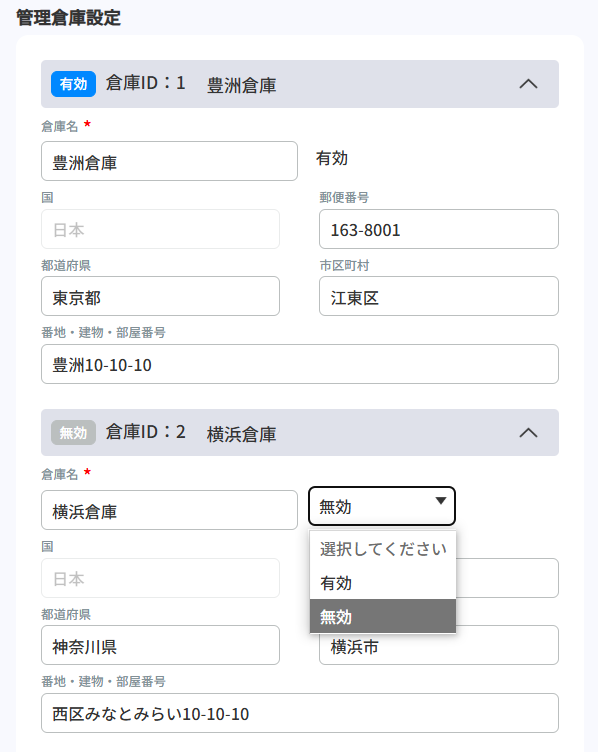
| 項目名 | 説明 |
|---|---|
| 倉庫名 | 各倉庫の名称です。 |
| 有効/無効 | 各倉庫の有効/無効を表します。 初期状態では「有効」となっています。その倉庫を使用しなくなったときは、「無効」としてください。 *倉庫 1 のみ常に「有効」となります。「無効」にはできません。 |
| 国、郵便番号、都道府県、市区町村、番地・建物・部屋番号 | 各倉庫の住所です。各項目を入力してください。 |
2. 地域別標準倉庫指定
各都道府県と管理倉庫を紐づけて、「標準倉庫」として設定します。
注文時の配送先がその都道府県内の住所であるとき、基本的にどの倉庫から出荷するかを決める設定です。
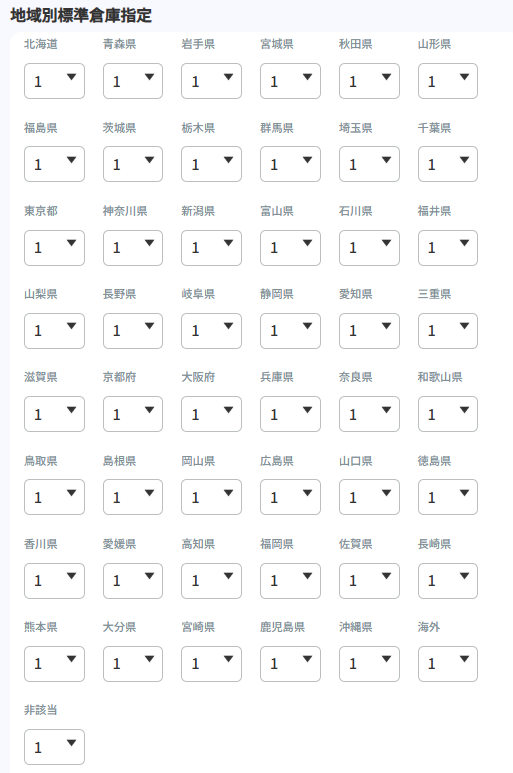
<例>
配送先が東京都内のとき、倉庫 1 から出荷したい
→「東京都」で「1」を選択する
配送先が北海道内のとき、出荷元の倉庫は特に指定しない
→「北海道」で「-」を選択する
配送先が海外(=日本国外)のとき、倉庫 10 から出荷したい
→「海外」で「10」を選択する
3. 倉庫の割り当て方法の設定
ご契約内容に応じた倉庫の割り当て方法が確認できます。
この倉庫の割り当て方法により、表示する在庫の計算方法が異なります。
※当画面での設定の変更はできませんので、変更を希望される場合は弊社にお問い合わせください。
※特に設定していない場合、倉庫の割り当て設定はデフォルトで「全ての倉庫を利用する」が選択されています。
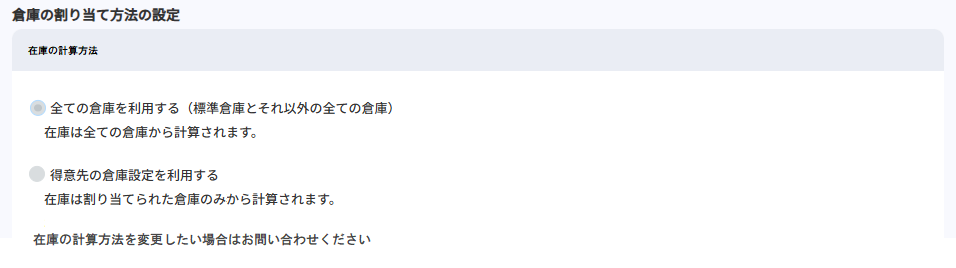
| 項目名 | 在庫数 |
|---|---|
| 全ての倉庫を利用する(標準倉庫とそれ以外の全ての倉庫) | 在庫は、当画面で登録されている全倉庫から計算されます。 |
| 得意先の倉庫設定を利用する | 在庫は、得意先 登録・更新-基本情報にて割り当てられた標準倉庫からのみ計算されます。 |
4. 入力値をクリアする
入力値をクリアする時は画面右上の「入力値をクリア��」ボタンをクリックしてください。
ボタンをクリックすると入力値を保存する前の状態に戻します。
5. 保存する
店舗設定-倉庫の、各項目を入力・選択したあとは、画面右上の「保存する」ボタンをクリックしてください。