店舗設定-CMS
1. 概要
当サービスで開設する EC サイトを、「店舗」と呼びます。
この画面では、店舗で会員に表示する独自の説明を登録します。
2. 店舗設定-CMS
サイドメニュー>設定>店舗設定より、「店舗設定-注文・見積」に進みます。
画面上部にタブがあるので、「CMS」をクリックしてください。

「CMS」をクリックすると、下記の画面が表示されます。
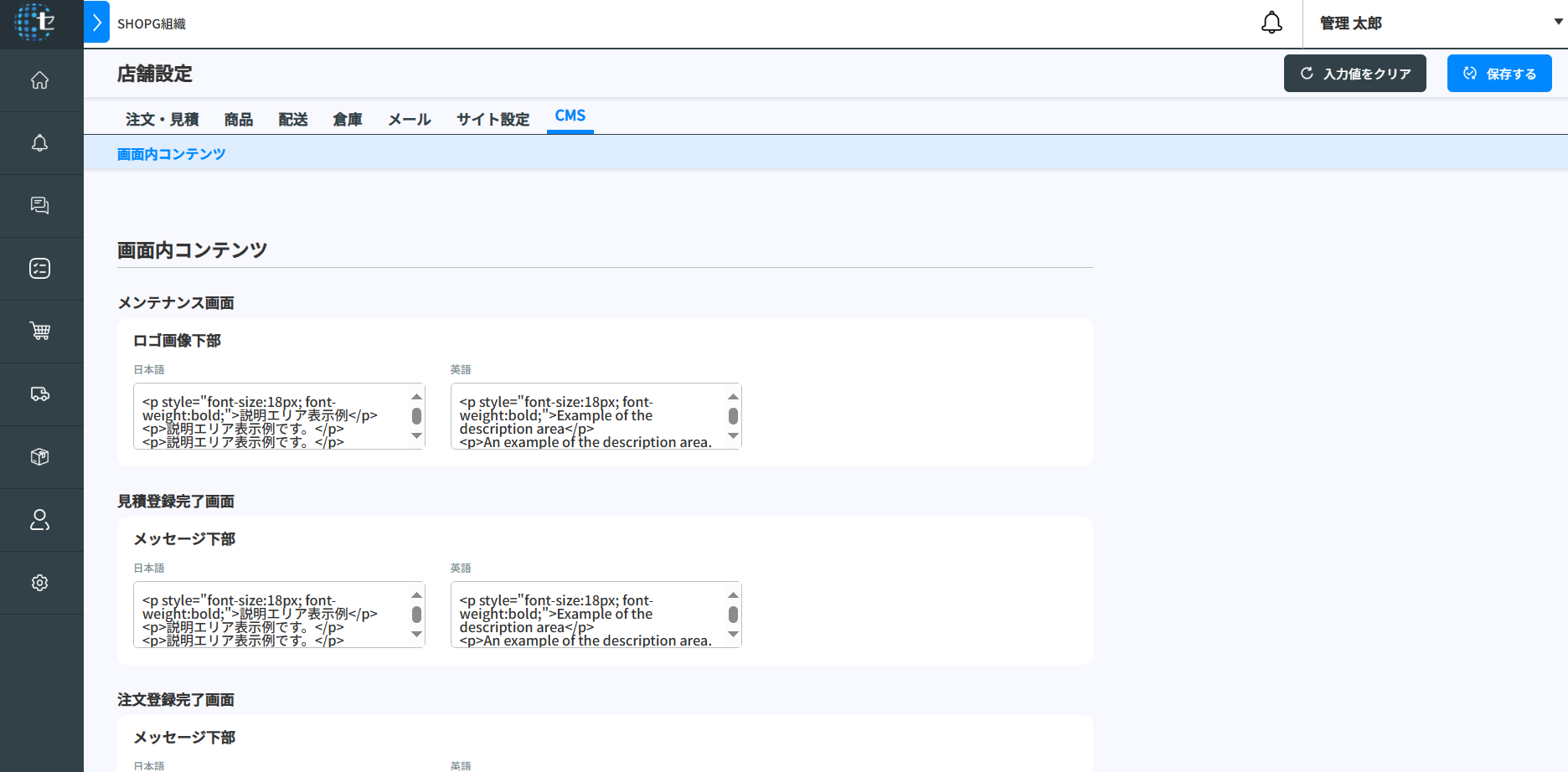
店舗設定-CMS 画面を 3 つのブロックに分けて説明します。
1. 入力値をクリアする
入力値をクリアする時は画面右上の「入力値をクリア」ボタンをクリックしてください。
ボタンをクリックすると入力値を保存する前の状態に戻します。
2. 保存する
店舗設定-CMS の、各項目を入力したあとは、画面右上の「保存する」ボタンをクリックしてください。
3. 画面内コンテンツ
店舗で会員に表示する独自の説明を登録します。
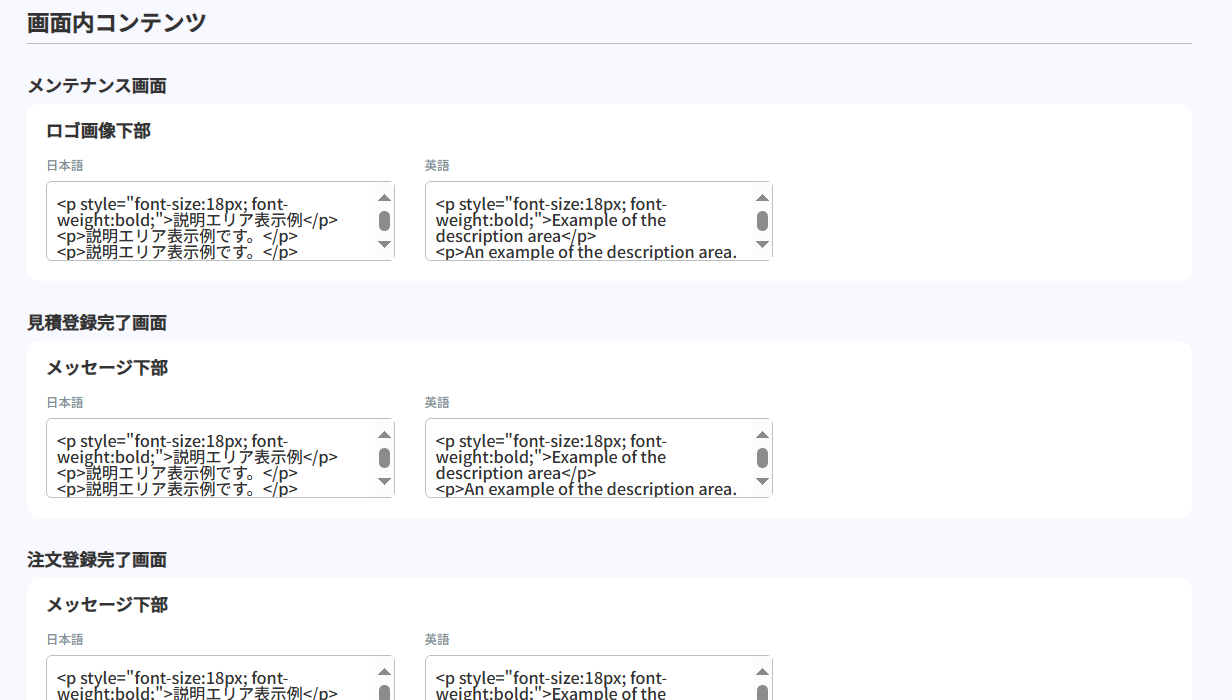
3-1. 登録方法
各説明はHTML 形式で登録ができ、日本語と英語それぞれで登録できます。
登録方法は、全ての説明で同じです。
1. HTML 形式・日本語で入力
2. HTML 形式・英語で入力

3-2. 登録できる説明と表示場所
登録できる説明とその表示場所を、会員が閲覧する画面のイメージ付きでご紹介します。
| 表示画面 | 表示場所 | 内容 | 会員が閲覧する画面のイメージ |
|---|---|---|---|
| メンテナンス画面 | ロゴ画像下部 | システムメンテナンス中、および、店舗設定-サイト設定でサイト公開を中止している間、表示される画面を「メンテナンス画面」と呼びます。 当該画面には店舗設定-サイト設定で登録するヘッダロゴ画像が表示されます。 そのヘッダロゴ画像の下に表示する説明を、ここで登録できます。 | 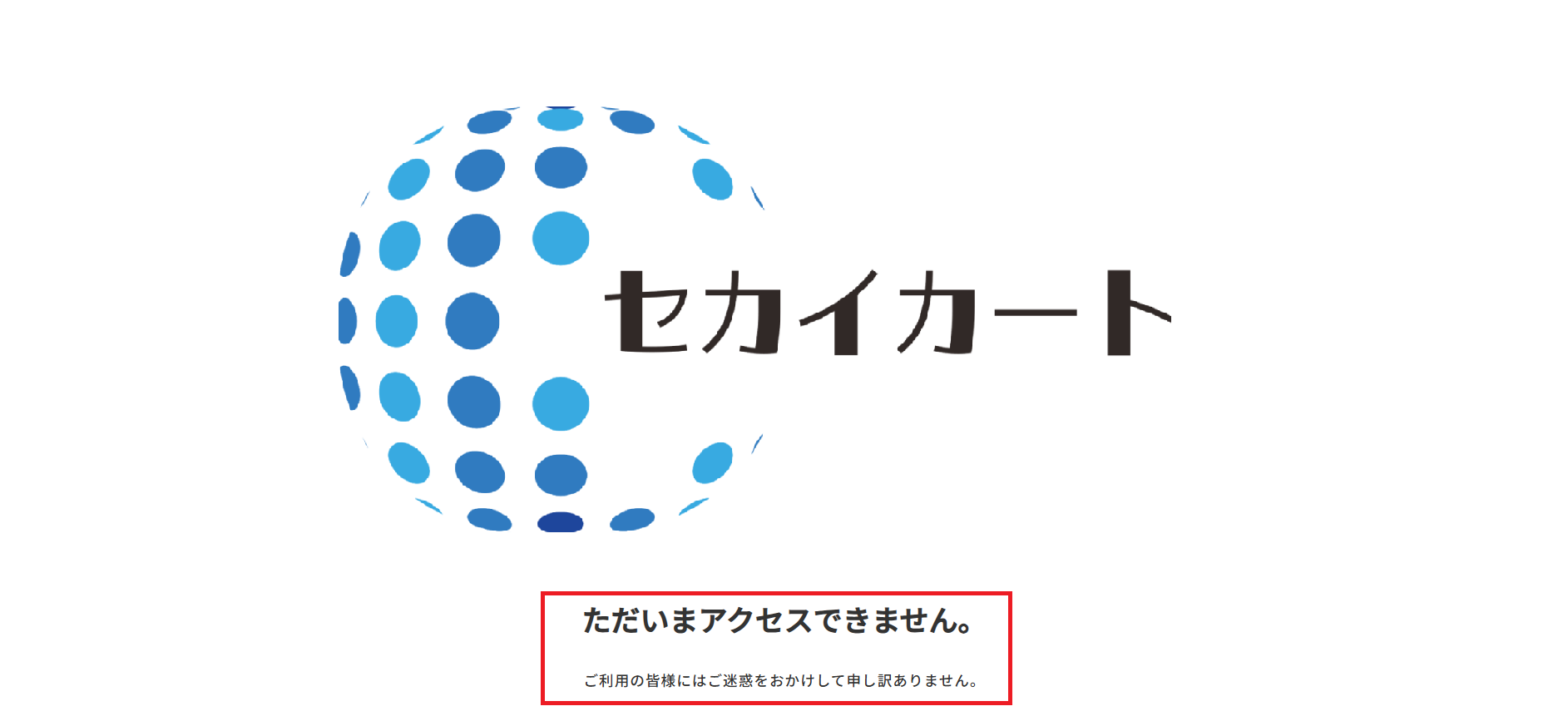 |
| 見積登録完了画面 | メッセージ下部 | 会員による見積登録が完了した直後に表示される画面を「見積登録完了画面」と呼びます。 当該画面には見積の登録が完了した旨のメッセージが表示されます。 そのメッセージの下に表示する説明を、ここで登録できます。 | 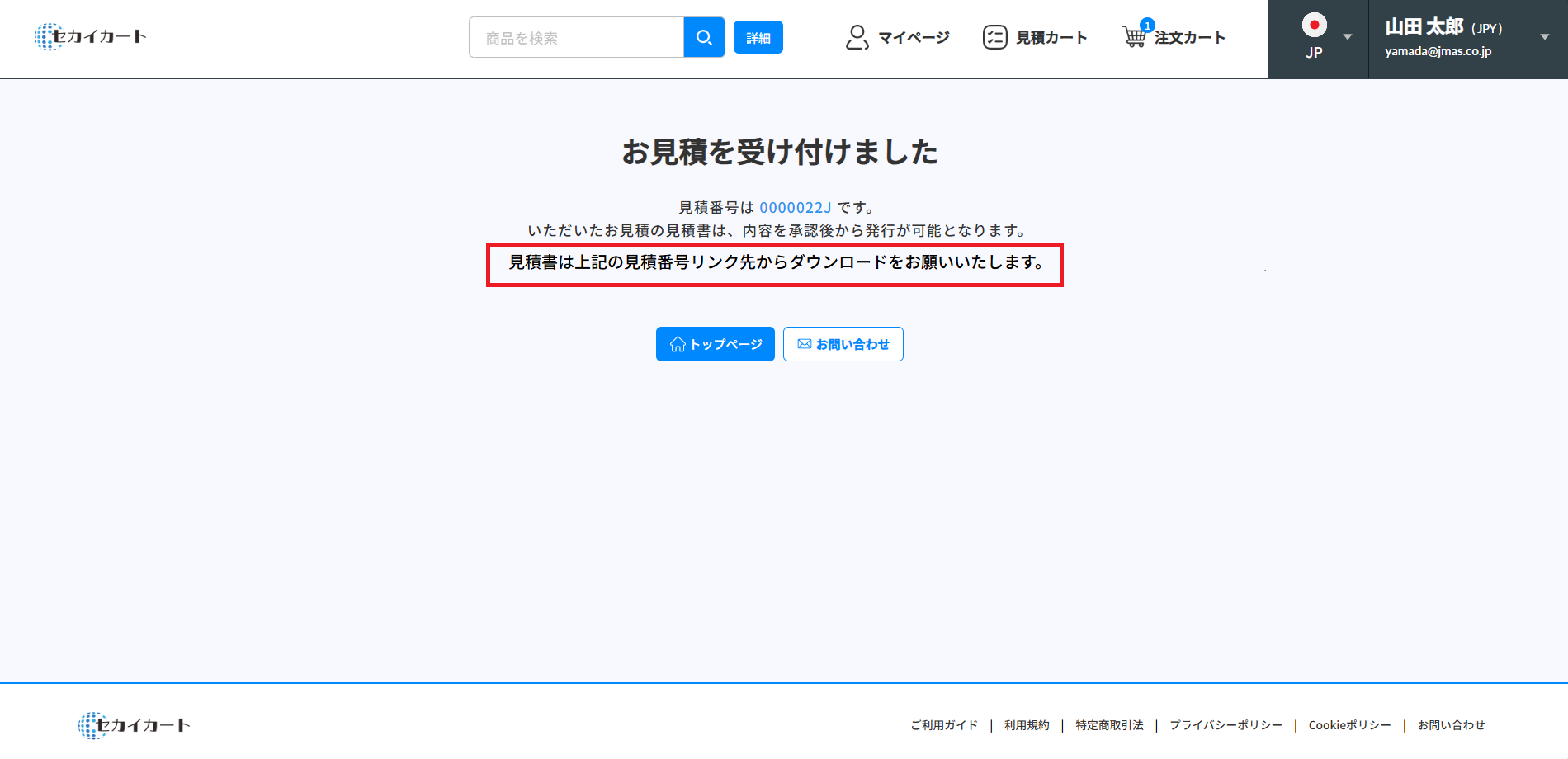 |
| 注文登録完了画面 | メッセージ下部 | 会員による注文登録が完了した直後に表示される画面を「注文登録完了画面」と呼びます。 当該画面には注文の登録が完了した旨のメッセージが表示されます。 そのメッセージの下に表示する説明を、ここで登録できます。 | 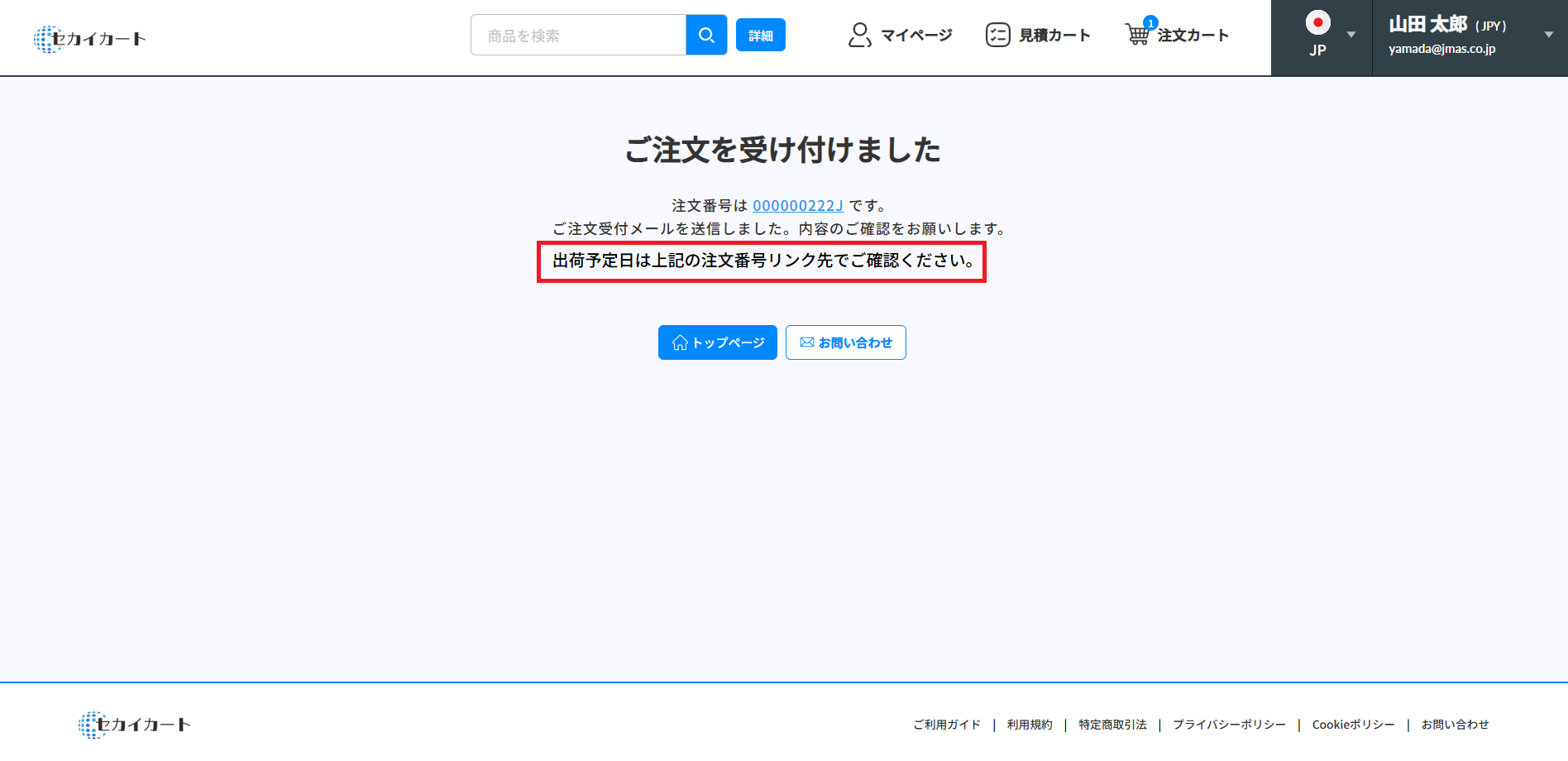 |
| 問い合わせ登録完了画面 | タイトル下部 | 管理者への問い合わせを、会員が登録する画面があります。 当該画面の、問い合わせのタイトル(件名)の下に表示する説明を、ここで登録できます。 | 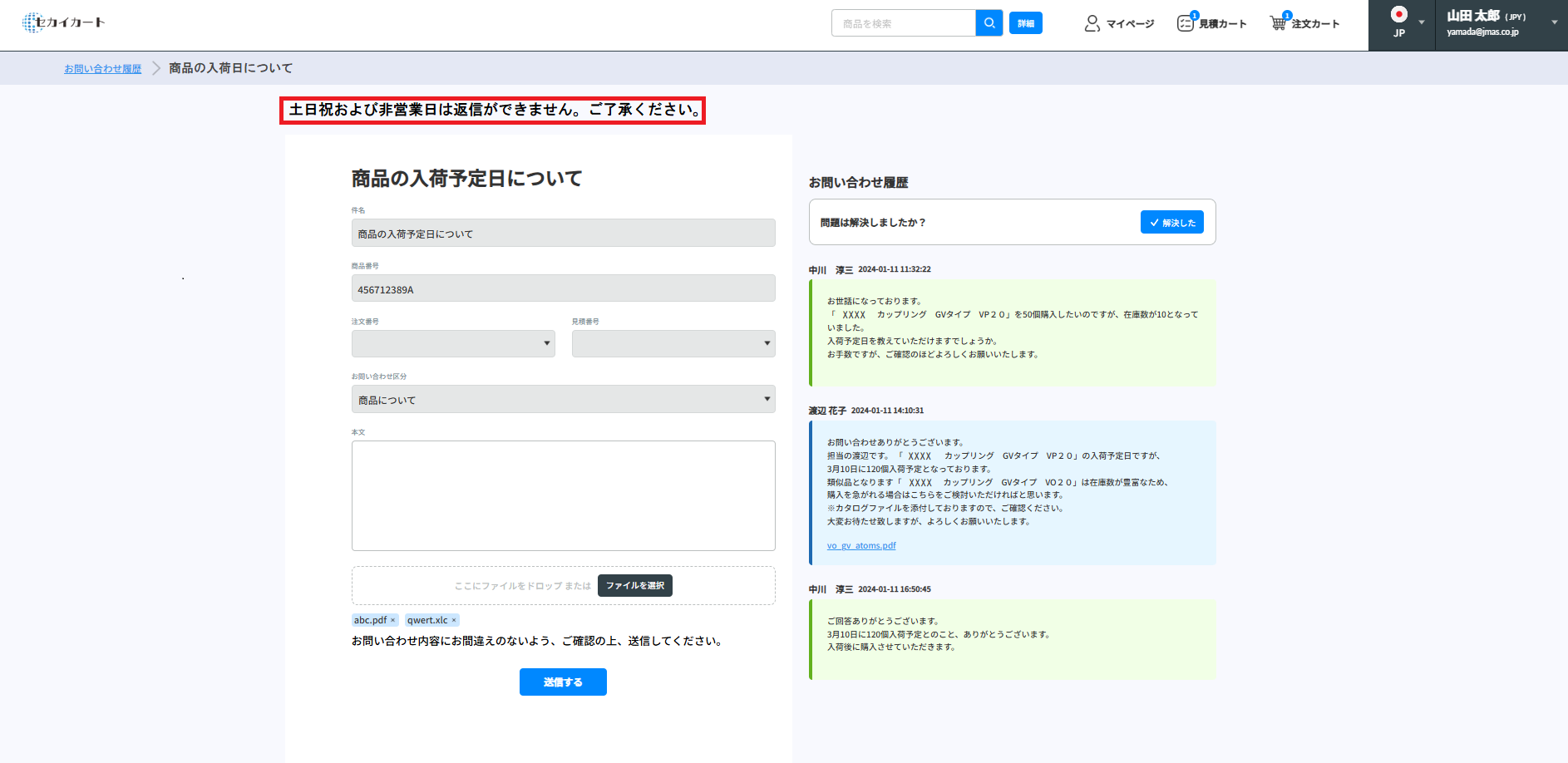 |
| 問い合わせ登録完了画面 | 送信ボタン上部 | 管理者への問い合わせを、会員が登録する画面があります。 当該画面の、問い合わせ送信ボタンの上に表示する説明を、ここで登録できます。 | 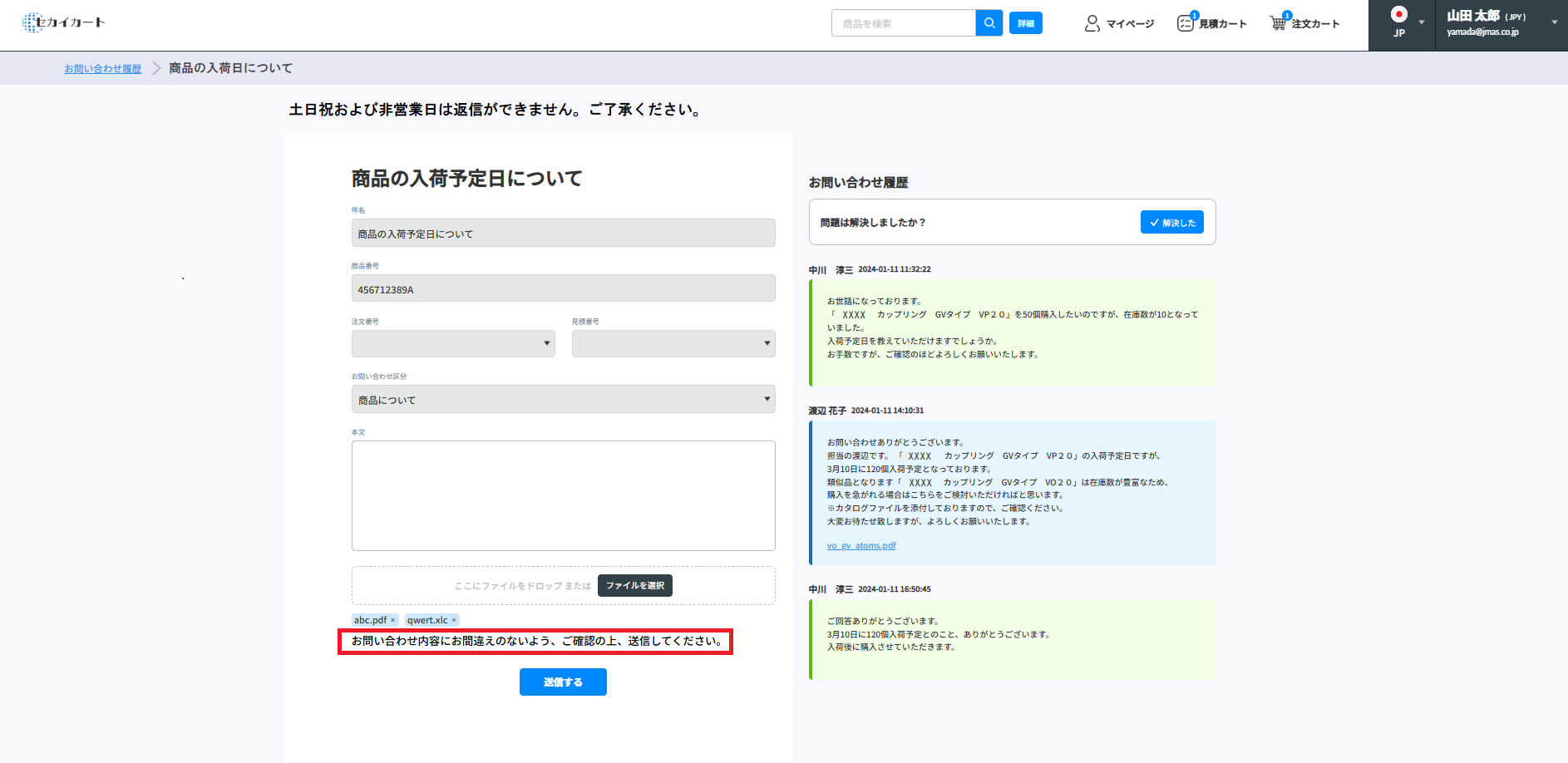 |