STEP 5 動作確認
1. 本 STEP の概要
店舗の設定が正しく行われ、想定通りの利用(見積・注文等)ができることを確認するために、テスト用の会員および得意先を使って、動作確認を行います。
2. 本 STEP での実施内容
本 STEP で行う動作確認についてくわしくご紹介します。
1. 動作確認する画面
動作確認には、フロント画面で行うものと、管理画面で行うものがあります。
フロント画面と管理画面はそれぞれ、使用できるユーザーや ログイン URL 等が異なります。
| 画面 | 使用できるユーザー種別 | ログイン URL 例 | ログイン方法 |
|---|---|---|---|
| フロント画面 | 会員 | https://xxxxx/shop/ja/login ※「xxxxx」には、ご利用企業様固有のドメインが入ります。 ※この URL は、テスト会員登録に使用したメールアドレスに送られる 「アカウント登録完了メール」に記載されています。 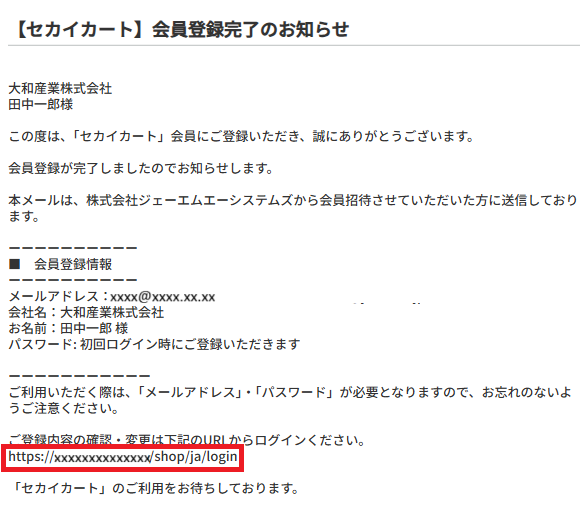 | テスト会員登録で登録したメールアドレスと、 そのメールアドレスに送られる「仮パスワード発行メール」に書かれた仮パスワードを使用してログインしてください。 |
| 管理画面 | 管理者 | https://xxxxx/422dcc8c3811b64a88d9f2e351aeb719/ja/login ※「xxxxx」には、ご利用企業様固有のドメインが入ります。 ※この URL は、管理者登録に使用したメールアドレスに送られる 「管理者登録完了メール」に記載されています。 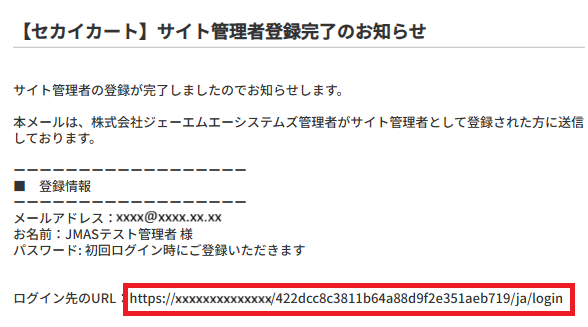 | 管理者登録に使用したメールアドレス(※)と、 そのメールアドレスに送られる「仮パスワード発行メール」に書かれた仮パスワードを使用してログインしてください。 ※EC サイトお引き渡し時に弊社にて登録させていただいた管理者は、 利用開始前にご提供いただいたメールアドレスを使用して登録しております。 その他の管理者のメールアドレスは、管理者 登録・更新画面よりご確認ください。 |
2. 動作確認ケース一覧
動作確認のモデルケースです。
ここに記載のケースを実施することで、セカイカートの初期設定・登録が想定通りになっているかを確認することができます。
フロント画面もしくは管理画面にログイン後、下記の動作確認ケースを実施してください。
| 画面 | ケース名 | ケース概要 | ケース実施手順 | 確認ポイント | 備考 |
|---|---|---|---|---|---|
| フロント画面 | 商品の表示を確認 | フロント画面で商品の表示を確認します。 | ・トップページの画面上部「商品を検索」もしくは画面右側のカテゴリの一覧から、商品を確認します。 | ・登録した商品が表示されているか ・商品金額やその他情報が正しいか ・商品表示ルールを設定している場合、表示制御がされているか(※) | ※商品表示ルールの設定時、非表示にする得意先にテスト得意先(自社・自組織) を指定すると、表示制御が正しくされているか確認できます。 詳しくは下記のガイドをご覧ください。 【表示ルールの設定】 【商品表示ルール詳細】 |
| フロント画面 | 見積登録 | フロント画面で見積登録をします。 | ・トップページの画面上部「商品を検索」もしくは画面右側のカテゴリの一覧から、商品を確認します。 ・「見積カートに追加」ボタンをクリックし、見積登録をします。 | ・商品金額が正しいか ・特別値引きを設定している場合、値引きが正しくされているか(※) ・見積登録後に「見積受付メール」が会員に届くか ・見積登録後に「見積確認依頼メールが管理者に届くか | ※特別値引きの設定時、テスト得意先(自社・自組織)を条件とする値引きを設定すると、特別値引きが正しくされているか確認できます。 詳しくは下記のガイドをご覧ください。 【特別値引きの設定】 【特別値引き・得意先値引き詳細】 |
| 管理画面 | 見積確認・承認 | フロント画面で登録した見積を、管理画面で確認・承認します。 | ・サイドメニュー>見積一覧より、「見積一覧」に進みます。 ・チェックボックスで見積を選択し、「確認済にする」を実行します。その後、「承認済にする」を実行します。 | ・見積内容がフロント画面で登録した通りか ・「確認済にする」実行後に「見積承認依頼メール」が管理者に届くか ・「承認済にする」実行後に「見積完了メール」が会員に届くか | ケース実施手順については、管理画面ガイド【見積一覧】を参考にしてください。 |
| フロント画面 | 見積書出力 | 見積承認後、見積書を出力して内容を確認します。 | ・トップページ>マイページ>お見積履歴より、「お見積履歴」に進みます。 ・見積を選択します。 ・「見積書出力」ボタンをクリックして、見積書をダウンロードします。 | ・見積書の見積内容が正しいか ・見積書の記載内容が店舗の帳票設定どおりか | ー |
| フロント画面 | 見積と同内容で注文登録 | フロント画面で、登録済の見積と同内容の注文を登録します。 | ・トップページ>マイページ>お見積履歴より、「お見積履歴」に進みます。 ・見積を選択します。 ・「注文する」ボタンをクリックして、注文登録をします。 | ・注文内容が正しいか(見積内容と同様か) ・特別値引きを設定している場合、値引きが正しくされているか(※) ・注文登録後に「注文受付メール」が会員に届くか ・注文登録後に「注文確認依頼メールが管理者に届くか | ※特別値引きの設定時、テスト得意先(自社・自組織)を条件とする値引きを設定すると、特別値引きが正しくされているか確認できます。 詳しくは下記のガイドをご覧ください。 【特別値引きの設定】 【特別値引き・得意先値引き詳細】 |
| 管理画面 | 注文確認・承認 | フロント画面で登録した注文を、管理画面で確認・承認します。 | ・サイドメニュー>注文一覧より、「注文一覧」に進みます。 ・チェックボックスで注文を選択し、「確認済にする」を実行します。その後、「承認済にする」を実行します。 | ・注文内容がフロント画面で登録した通りか ・「確認済にする」実行後に「注文承認依頼メール」��が管理者に届くか ・「承認済にする」実行後に「注文完了メール」が会員に届くか | ケース実施手順については、管理画面ガイド【注文一覧】を参考にしてください。 |
| 管理画面 | 配送データを出力 | 管理画面で、ステータスが「出荷依頼済」となった配送データを出力し、お使いの配送のシステムに連携します。 | ①「出荷依頼済」にする ・サイドメニュー>注文一覧より、「注文一覧」に進みます。 ・注文一覧に表示された注文の注文番号をクリックします。 ・「注文詳細」が表示されるので、画面上部のタブで「配送」をクリックします。 ・「出荷データ」内にある「ステータス変更」で、「出荷依頼」を実行します。 ② 配送データを出力する ・サイドメニュー>配送一覧より、「配送一覧」に進みます。 チェックボックスを用いて、① で「出荷依頼済」にした配送を選択し、「配送データ CSV 出力」を実行します。 ③ 配送システムに連携 お使いの配送システムに連携し、配送管理にお役立てください。 | ・データ連携ができるか | ケース実施手順については、下記の管理画面ガイドを参考にしてください。 【注文詳細(配送)】 【配送一覧】 |
| フロント画面 | 問い合わせ登録 | フロント画面で問い合わせを作成します。 | ・トップページ>マイページ>お問い合わせ履歴より、「お問い合わせ履歴」に進みます。 ・「新規お問い合わせ登録」ボタンをクリックして、問い合わせ登録をします。 | ・問い合わせが送信できるか ・問い合わせを送信後、「問い合わせ確認メール」(会員用)が会員に届くか ・問い合わせを送信後に「問い合わせ確認メール」(管理者用)が管理者に届くか | ー |
| 管理画面 | 問い合わせ確認 | フロント画面で作成した問い合わせを、管理画面で確認します。 | ・サイドメニュー>問い合わせ一覧より、「問い合わせ一覧」に進みます。 ・問い合わせを選択し、内容を確認します。 ・問い合わせの担当者を設定します。 | ・問い合わせ内容がフロント画面で登録した通りか ・問い合わせの担当者を設定後に「問い合わせ担当者設定通知メール」が管理者に届くか | ケース実施手順については、下記の管理画面ガイドを参考にしてください。 【問い合わせ一覧】 ��【問い合わせ詳細】 |
3. 動作確認時の注意
-
フロント画面と管理画面を同じブラウザで開くと、エラーが発生します。 それぞれ別のブラウザで開いてください。
例:フロント画面は Microsoft Edge、管理画面は Google Chrome